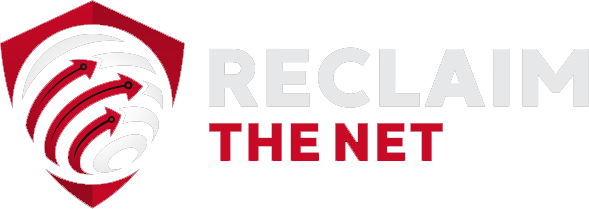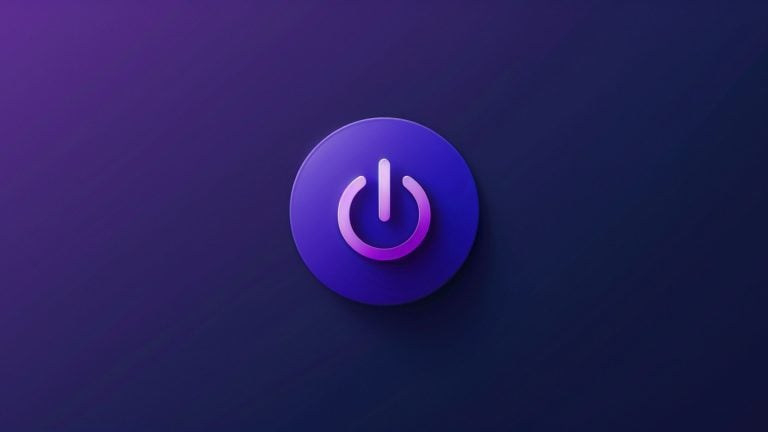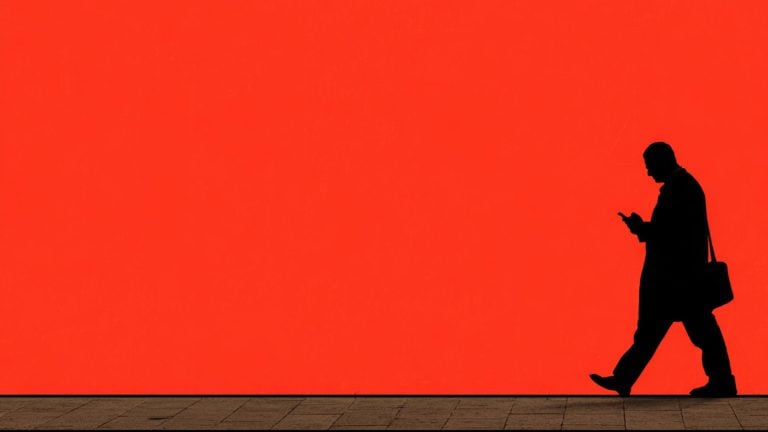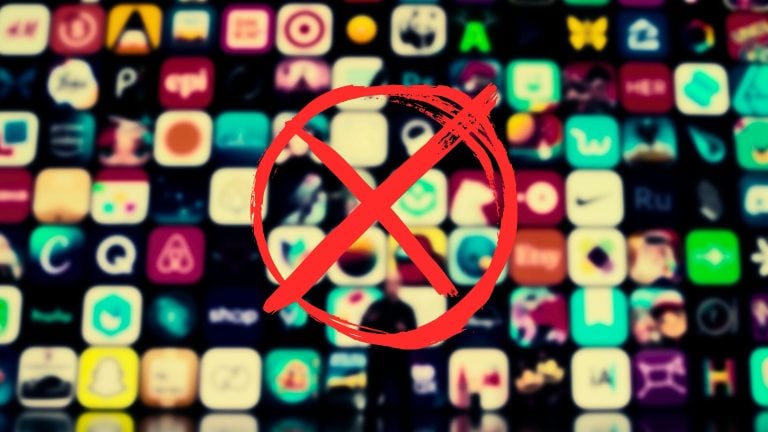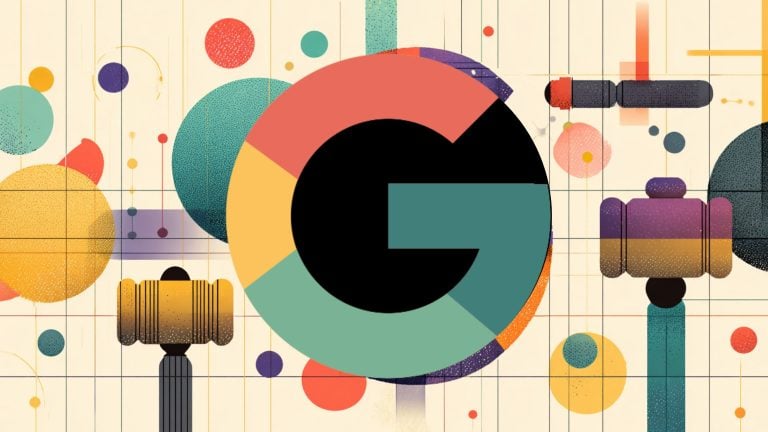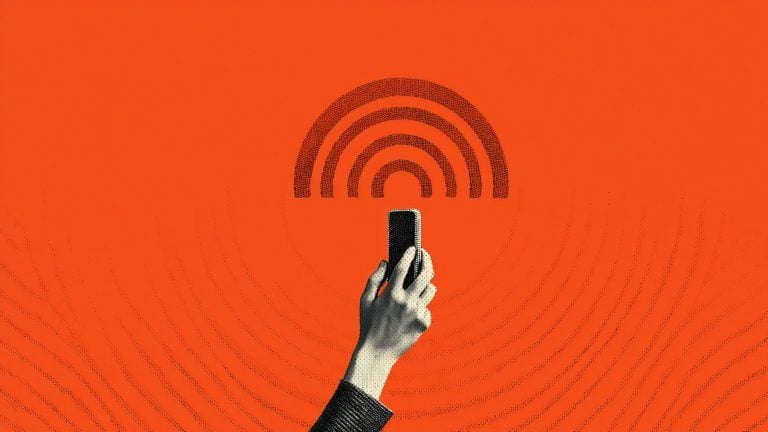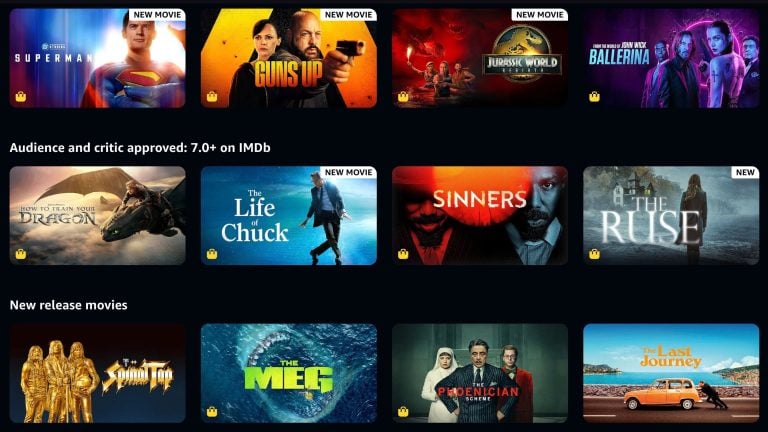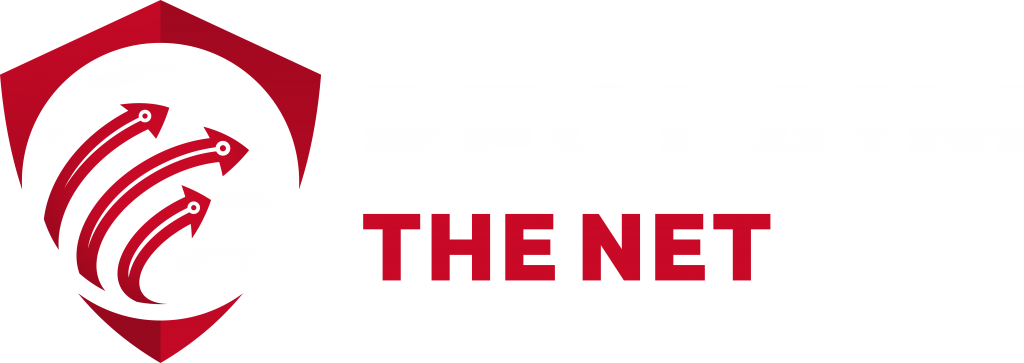If you like watching a video in the corner of your screen while browsing the web or doing your work on a desktop or laptop, you’re not alone. It’s a great way to research or slack off.
Activating Picture in Picture (PiP) is something that more and more people are looking to do on their desktop and laptop computers and it’s something that’s possible when using the Brave browser – you just have to go through a few steps in order to activate it in Brave.
It works with all of the major video services: YouTube, Vimeo, Twitch, BitChute and more.
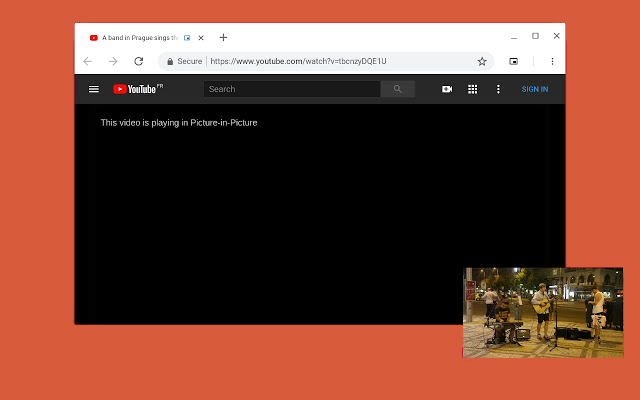
Here’s how to activate picture in picture mode in the Brave Browser on Brave for Windows, Mac and Linux.
1. Make sure your Brave Browser is up to date.
To do this, click on the 3-bar settings menu on the far right and choose About Brave from the menu.
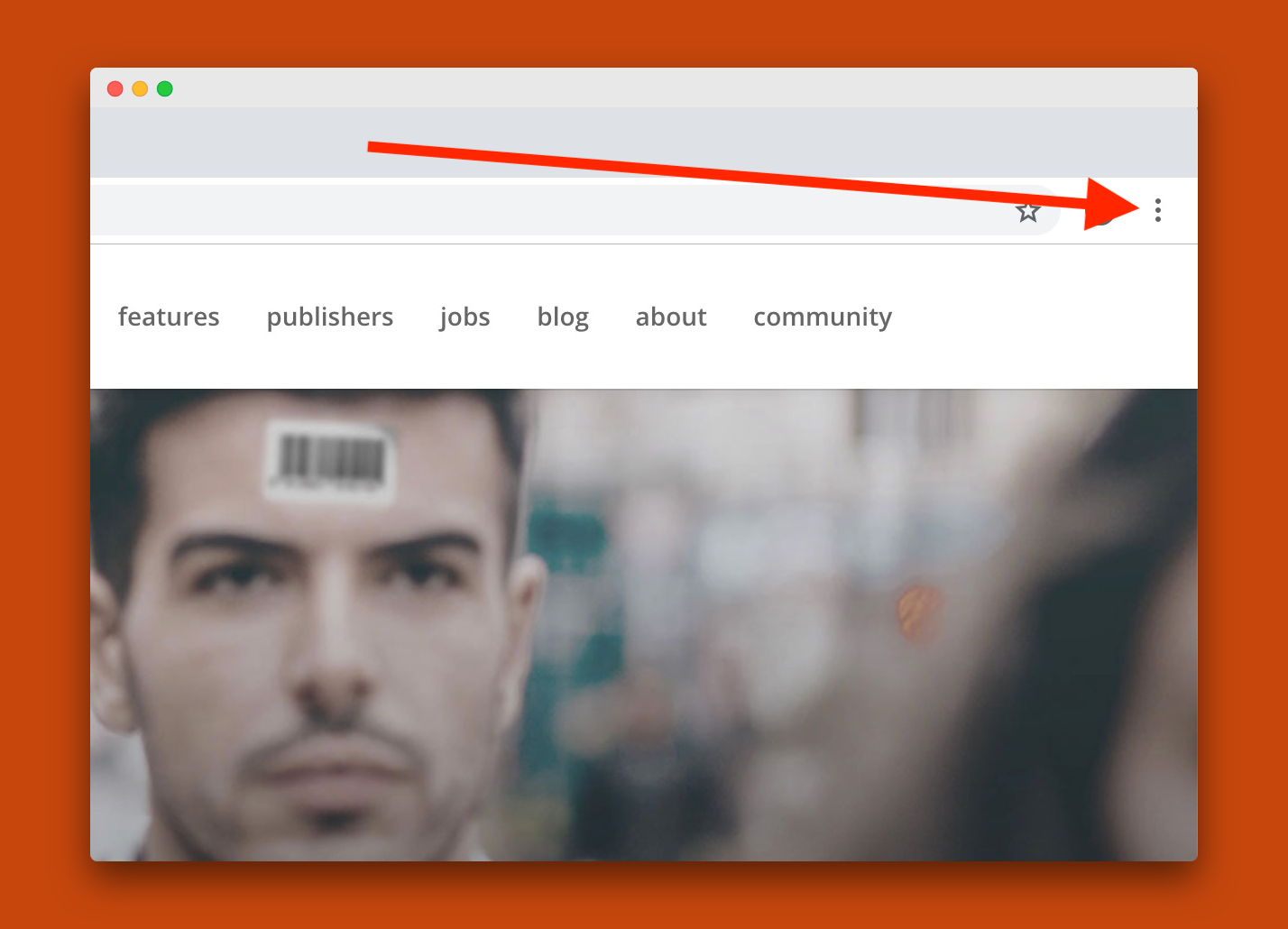
There, it will tell you if Brave is up to date or not. If it’s not up to date, it’ll show as updating, after which you’ll need to close Brave and reopen it for the changes to take effect and ensure that you’re running the latest version.
You’ll need to be on the latest version of the Chromium-based version of Brave to use Picture in Picture mode.
2. In the address bar of Brave, enter the following:
chrome://flags/#enable-experimental-web-platform-features

Hit enter.
The top segment will be all about enabling experimental features. Switch this to Enabled.
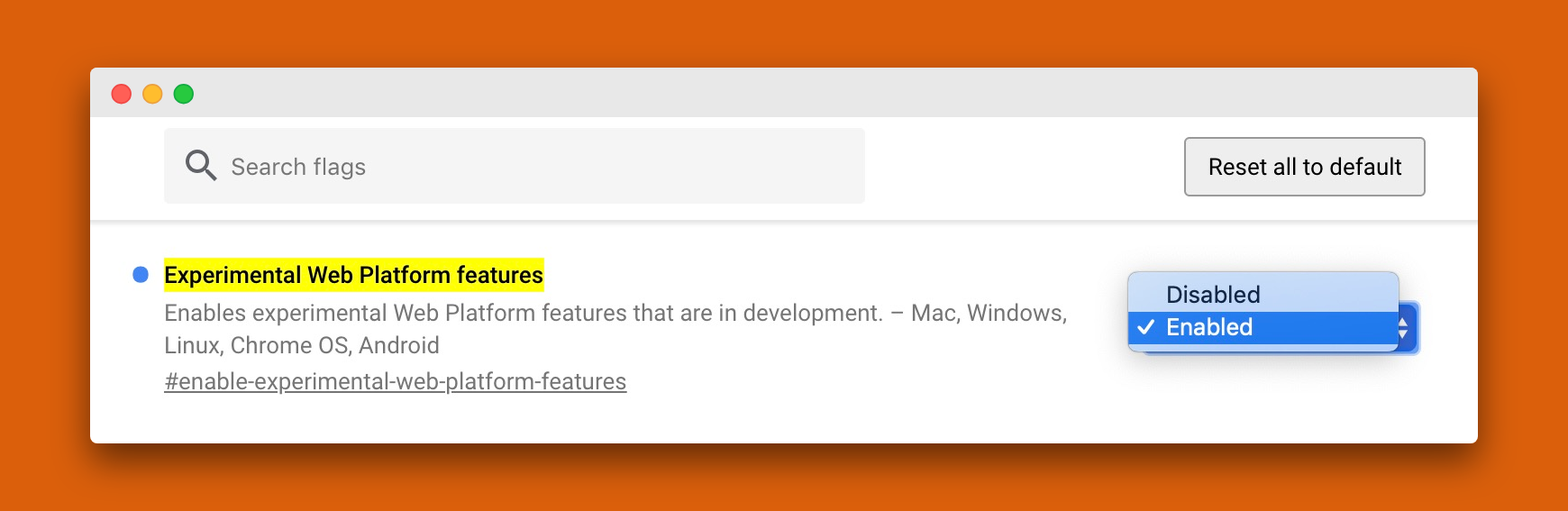
This will turn on the basic underlying functionality for picture in picture mode.
However, there are still a few more steps to take in order to get a picture in picture mode appear.
3. In the top bar again, enter the following:
chrome://flags/#enable-surfaces-for-videos
Hit enter.
The segment at the top will show a dialog for enabling surfaces for videos. Switch this to Enabled.
4. In the top bar again, enter the following:
chrome://flags/#enable-picture-in-picture
Hit enter.
The segment top is the final setting that needs to be turned on to enable Picture in Picture mode.
All of this switches on the Picture in Picture functionality that’s present inside Chromium, the browser engine that powers Brave.
However, you’ll now need to add in an extension in order to create a button that easily activates the Picture in Picture mode.
Head to this page:
Picture-in-Picture – Chrome Web Store
And install this extension by clicking Add to Chrome.
Head to a video website such as BitChute.com and play a video. While the video’s playing, click the Picture-in-Picture extension to activate it: