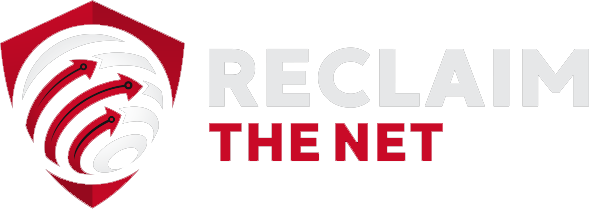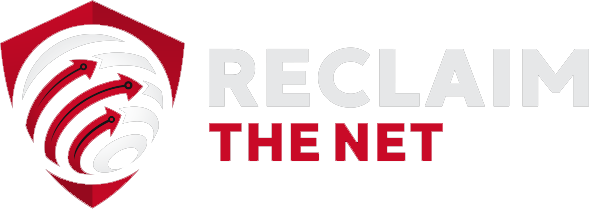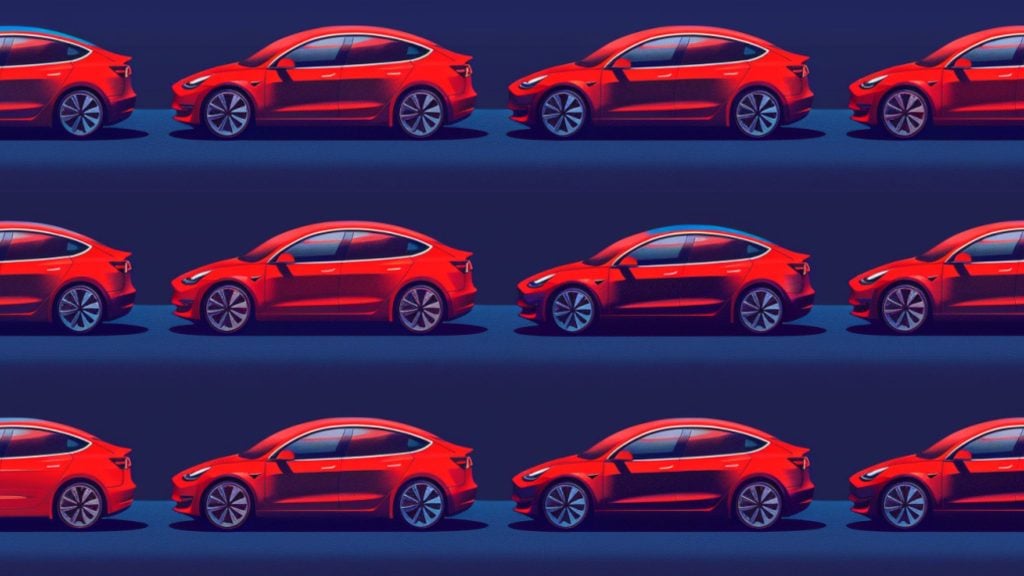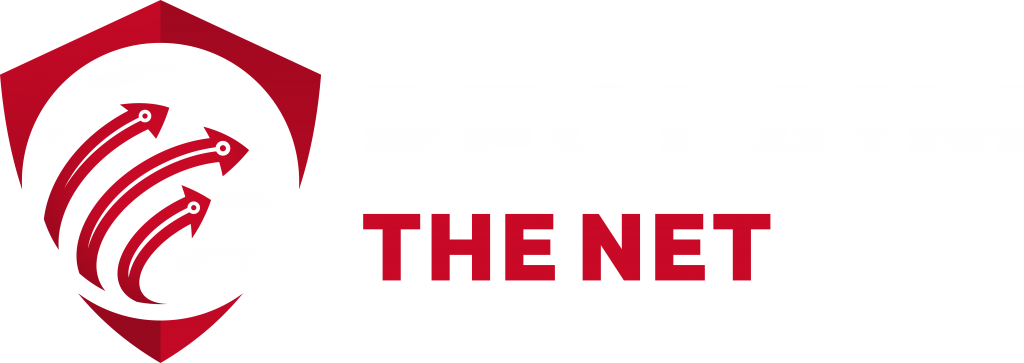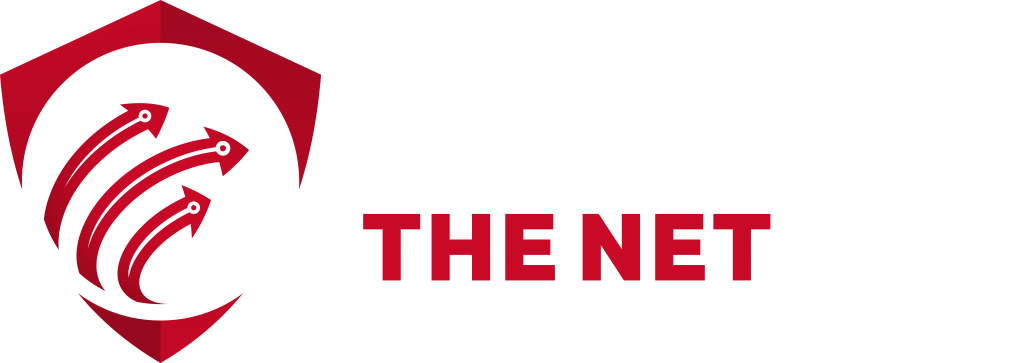If you own a Sony smart TV, it’s probably tracking you through a number of apps and services. Here’s how to stop these apps and services tracking your TV viewing habits.
1. Choose Your Smart TV Features
If you don’t want to use any smart TV features, you can turn them off and prevent all tracking by revoking your acceptance of the Sony Bravia policy. However, if you want to use some smart TV features but minimize tracking, you will need to accept the Sony Bravia policy and then change some other settings. Here’s how to accept or reject this policy:
1. Go to the “Home” menu.
2. Select “Settings.”
3. Select “Initial Setup.” If you see a prompt asking you to change the network, select “don’t change.”
4. Go through the initial setup wizard until you reach the Sony Bravia policy screen. Reject the policy if you want to disable all smart TV features. Accept the policy if you want to enable smart TV features and then follow the steps below to limit tracking.
2. Disable the Samba TV App
The Samba TV app is usually enabled during the setup process and can track almost everything that appears on-screen in real-time to determine what you watch, which apps you use, and even which video games you play. Here’s how to turn it off:
1. After accepting the Sony Bravia policy, continue navigating through the initial setup wizard until you reach the Samba TV policy page and then select “Disable.”
3. Disable Ad Personalization
Sony smart TVs allow you to disable ad personalization. Here’s how to turn it off:
1. Go to the “Home” menu.
2. Select “Settings.”
3. Select “Ads.”
4. Turn off “Ads Personalization.”
4. Disable Google Chromecast Data Collection
Google Chromecast is built-in to Sony smart TVs. By default, it collects usage data and crash reports which are then sent to Google. To stop this data being sent to Google:
1. Open the Google Home app on your phone.
2. Select your TV from the list of devices.
3. Tap the three dots in the top-right corner.
4. Select “Settings.”
5. Disable “Send Chromecast device usage data and crash reports.”
5. Disable Google Assistant
Many Sony smart TVs also have the Google Assistant built-in. If you have it enabled, it records all of your voice commands and stores them on Google’s servers, sends information about your TV to Google, and even sends your TV’s approximate location to Google. To disable Google Assistant:
1. Press and hold the “Google Assistant” button on your remote.
2. Open the settings menu and disable Google Assistant.
Note that disabling Google Assistant will turn off your Sony smart TV’s voice control features.