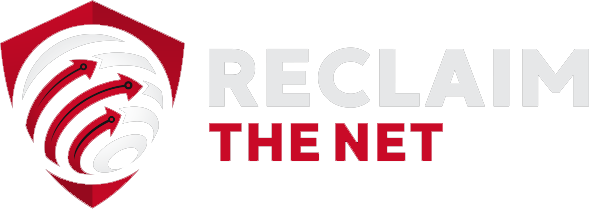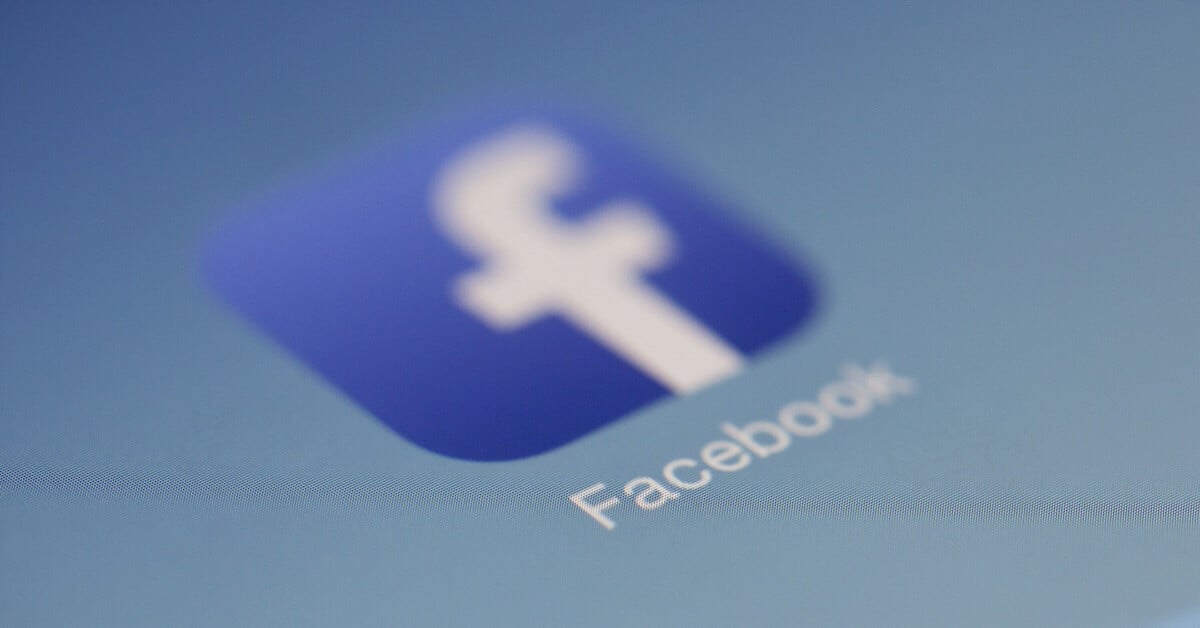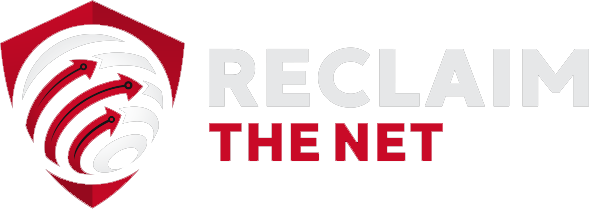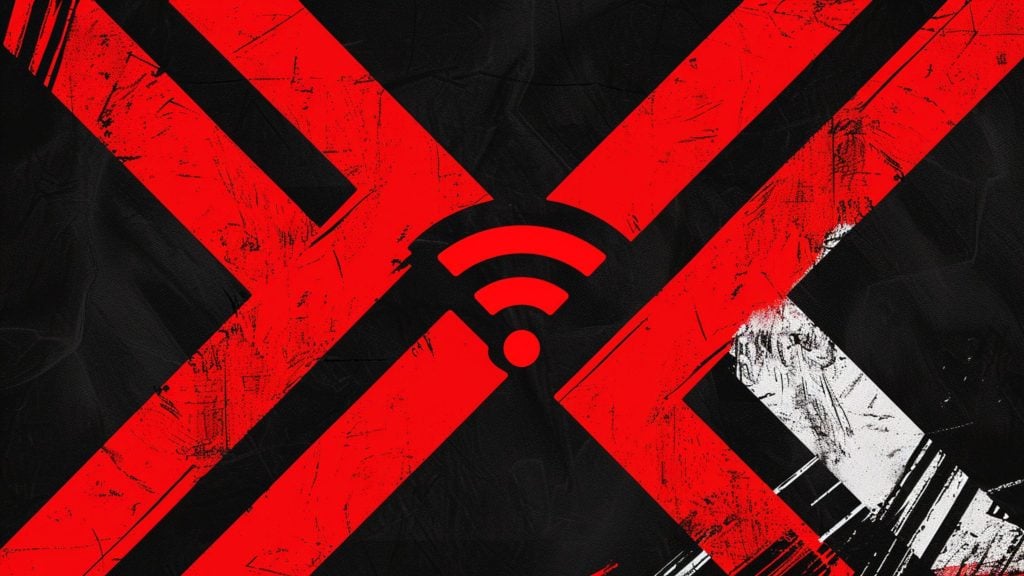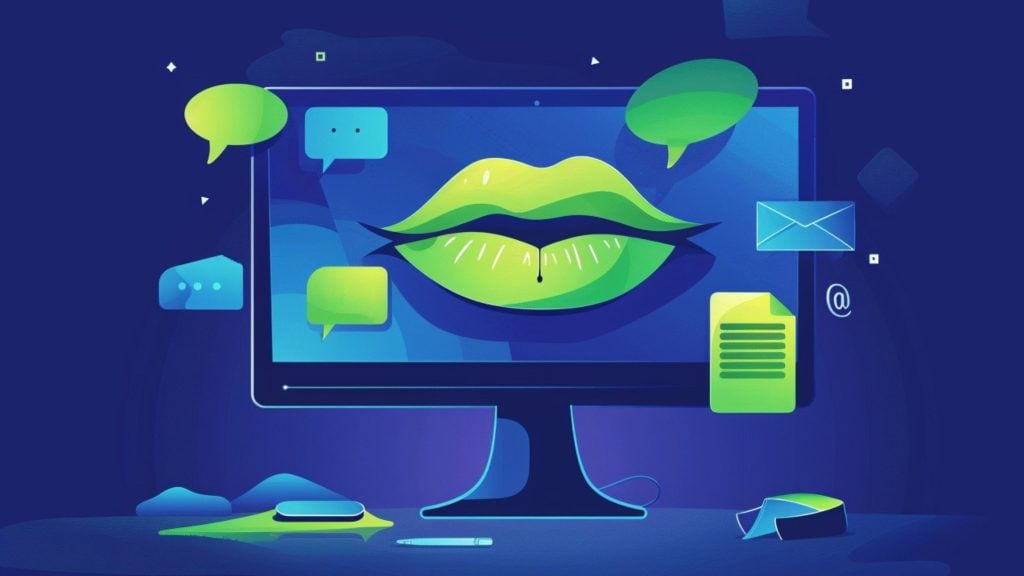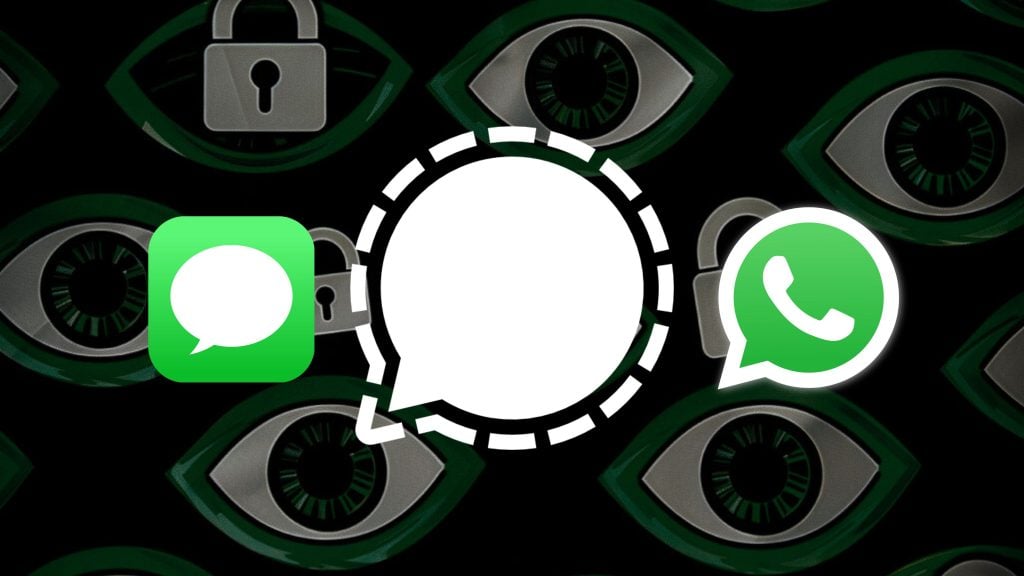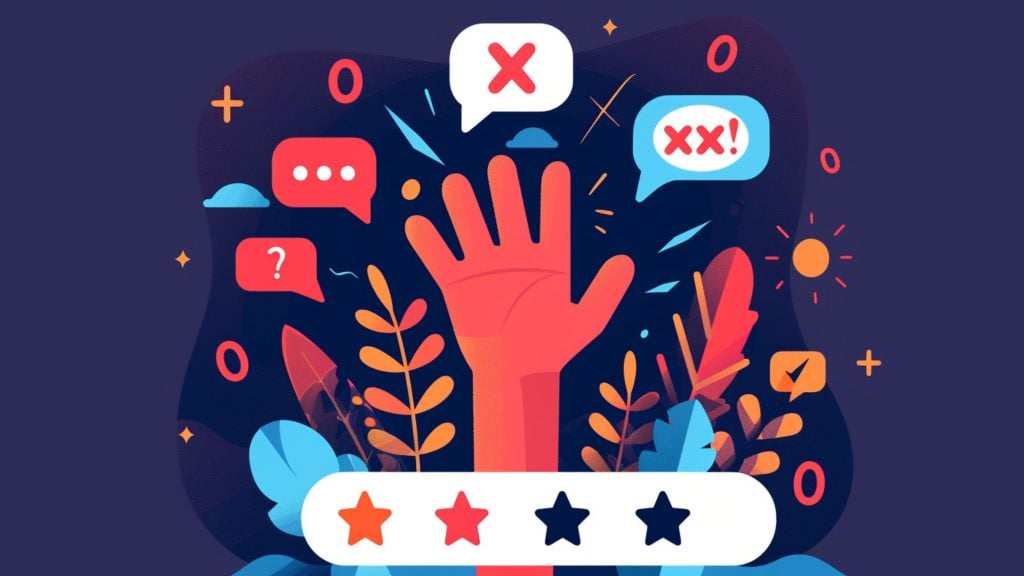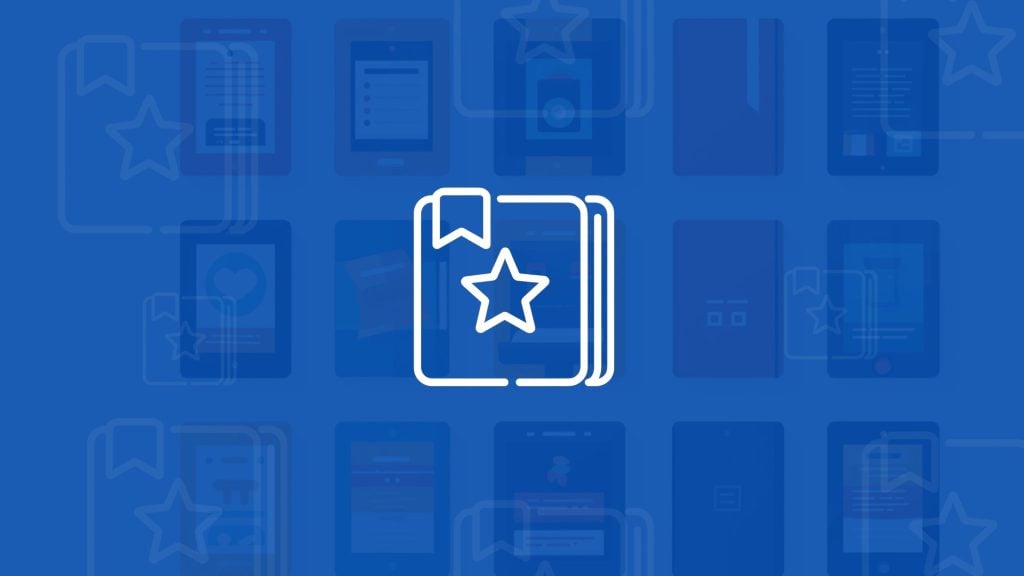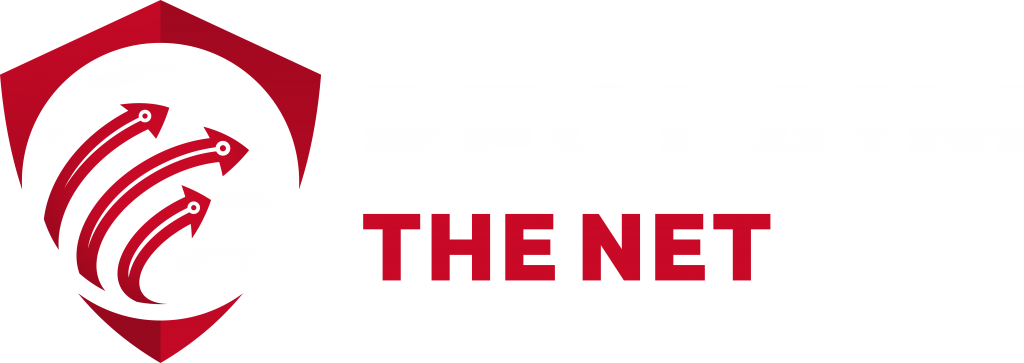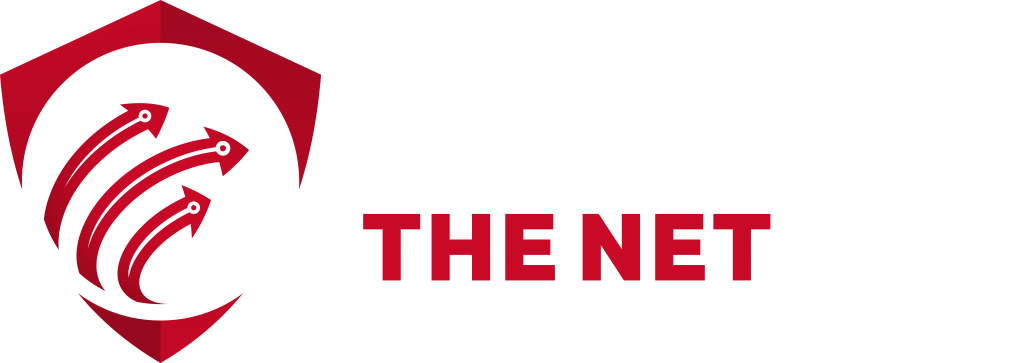- Facebook collects an incredible amount of personal data from you and has consistently shown it can’t be trusted with this data
- By changing these 16 settings, you can protect your privacy and minimize the personal data Facebook collects
Facebook is a privacy nightmare. It collects an incredible amount of personal data which includes a list of the people you’re friends with, the topics you’re interested in, the websites you visit, the apps you use, and the messages you send. Plus, it often collects this information regardless of whether you’re using Facebook or even have a Facebook account.
The worst part is that Facebook has consistently shown that it can’t be trusted with this personal data. The Cambridge Analytica scandal and the internal documents that revealed Facebook had given certain business partners far greater access to people’s data than previously disclosed are just some of the many examples of how the company regularly mishandles personal data.
The best way to protect your privacy and stop Facebook from tracking you across the web is to delete your Facebook account and then use tools such as ad blockers and VPNs (our referral link) to block Facebook’s off-site tracking tools.
However, while this is the ideal solution, it’s not practical for everyone. Many of us connect with friends and family members who have no intention of leaving Facebook and the only way to stay in touch with them is to keep using Facebook.
So, if you don’t want to lose touch with the Facebook users in your life but you’re also concerned about Facebook’s privacy practices, this post is for you. In the post we’ll be highlighting 16 privacy settings you should change to protect your personal data while still being an active Facebook user.
[toc]A Note on Facebook Privacy
One thing to note before changing any of these privacy settings is that there’s no way to guarantee Facebook is not collecting your data, even after changing these settings.
Facebook often uses very general language when describing its data collection practices and doesn’t make it clear if you can completely opt out of data collection. For example, when describing how it collects location data, Facebook says:
“You can control whether your device shares precise location information with Facebook Company Products via Location Services, a setting on your mobile device. We may still understand your location using things like check-ins, events, and information about your internet connection.”
However, based on what we know, changing these privacy settings will give you the maximum level of protection from Facebook data collection and minimize the data you share with Facebook while using its services.
Accessing Your Facebook Settings
You can update all of your privacy settings from your main settings page.
To access your Facebook settings:
1. Open the Facebook app and open your Facebook settings by tapping the menu icon.
2. Scroll down and tap the “Settings & Privacy” link.
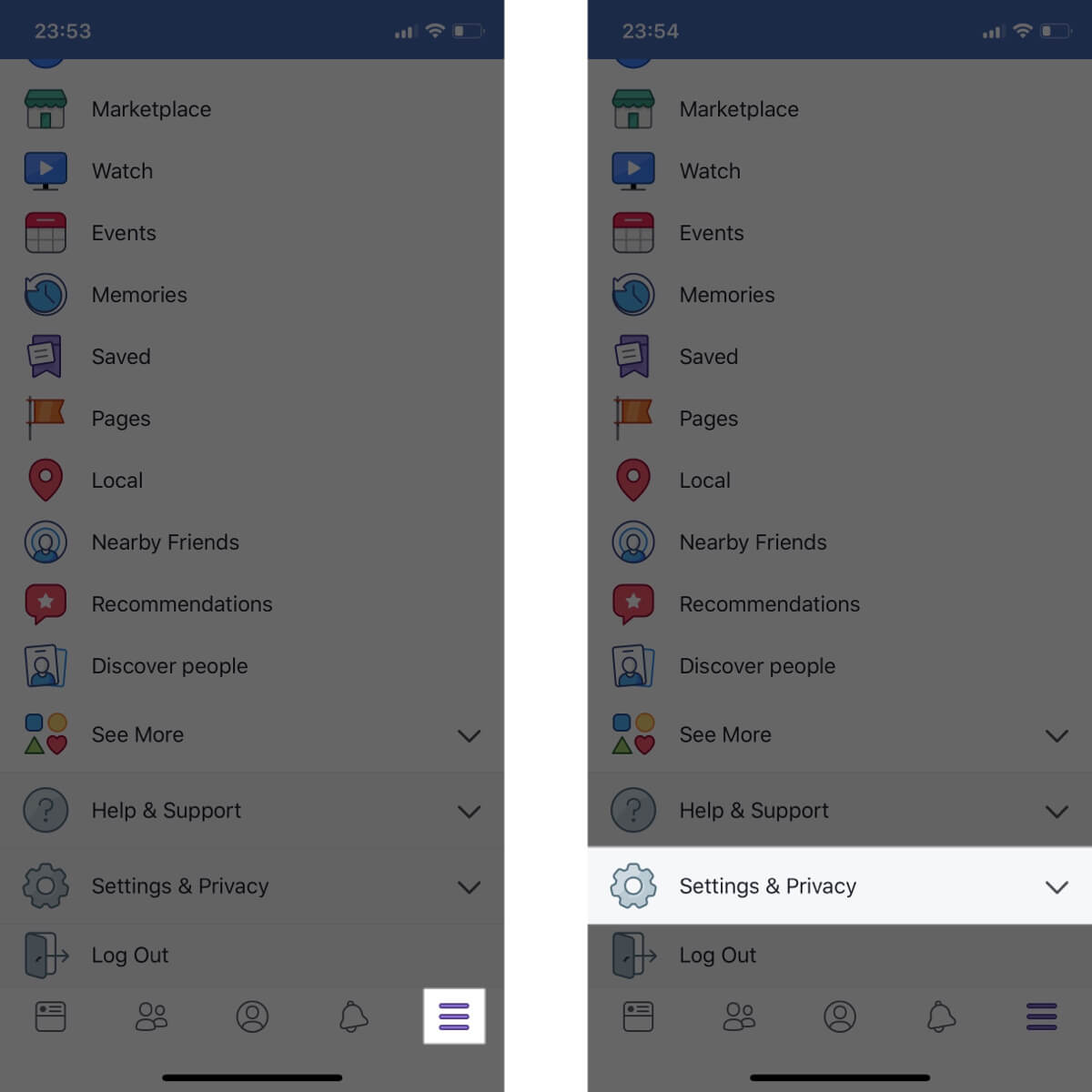
3. Tap the “Settings” link.
4. From here, you can access different parts of your settings and change specific privacy settings.
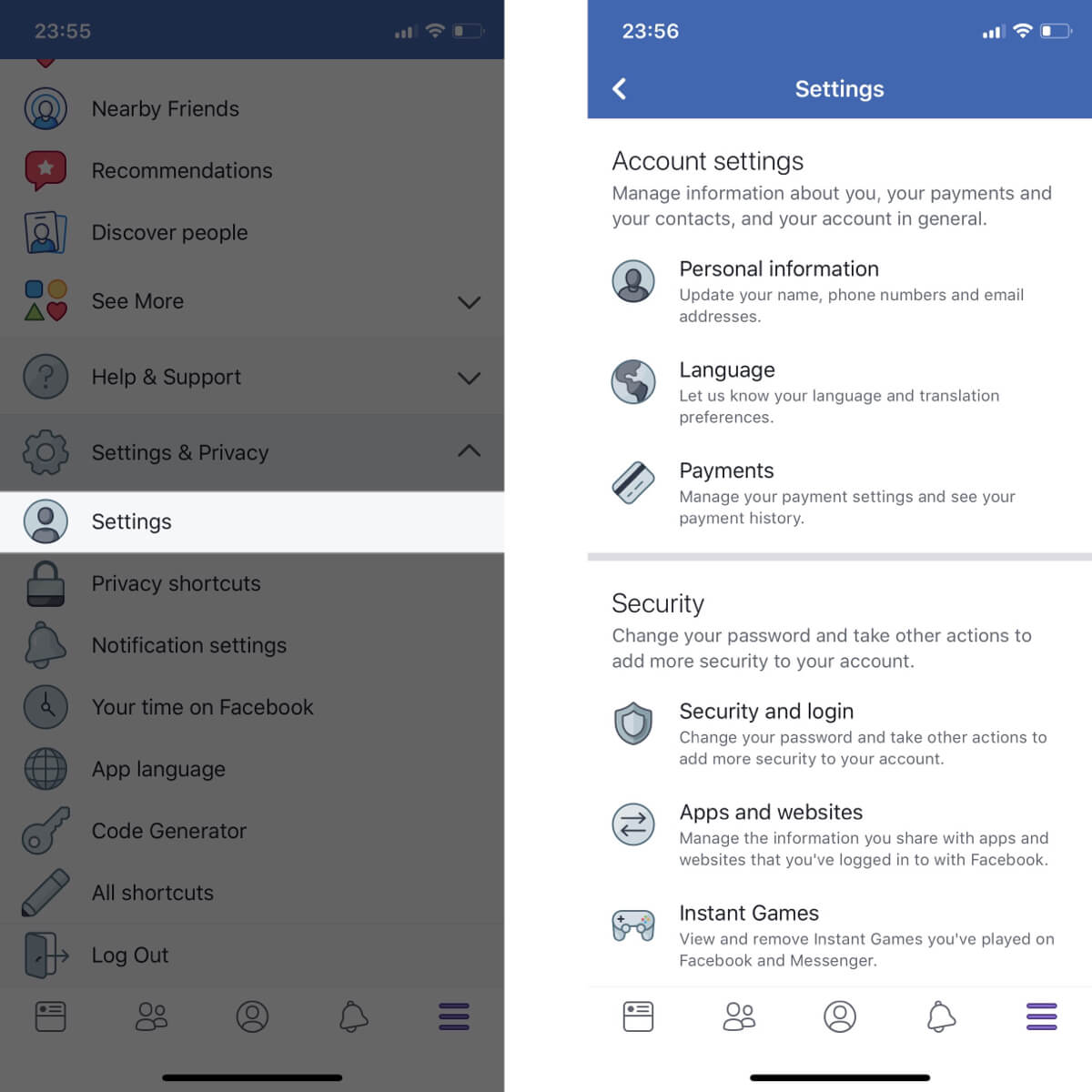
Here are the main groups of settings you should review and change to maximize your privacy when using Facebook:
- Personal information
- Payments
- Apps and websites
- Instant games
- Business integration
- Privacy settings
- Face recognition
- Timeline and tagging
- Public posts
- Active status
- Access your information
- Activity log
- Ad preferences
- News feed preferences
- Browser
- On-device app permissions
1. Changing Your Personal Information Settings
Facebook uses a number of data points from your personal information settings to link you to other people and businesses. These data points include your email address, your phone number, and any contacts you upload to Facebook.
One of the best ways to prevent Facebook from making these connections is by limiting the personal information you share with Facebook through your personal information settings.
To access your personal information settings:
1. Tap the “Personal information” link which is listed under “Account settings.”
2. This will show all of your Facebook personal information settings.
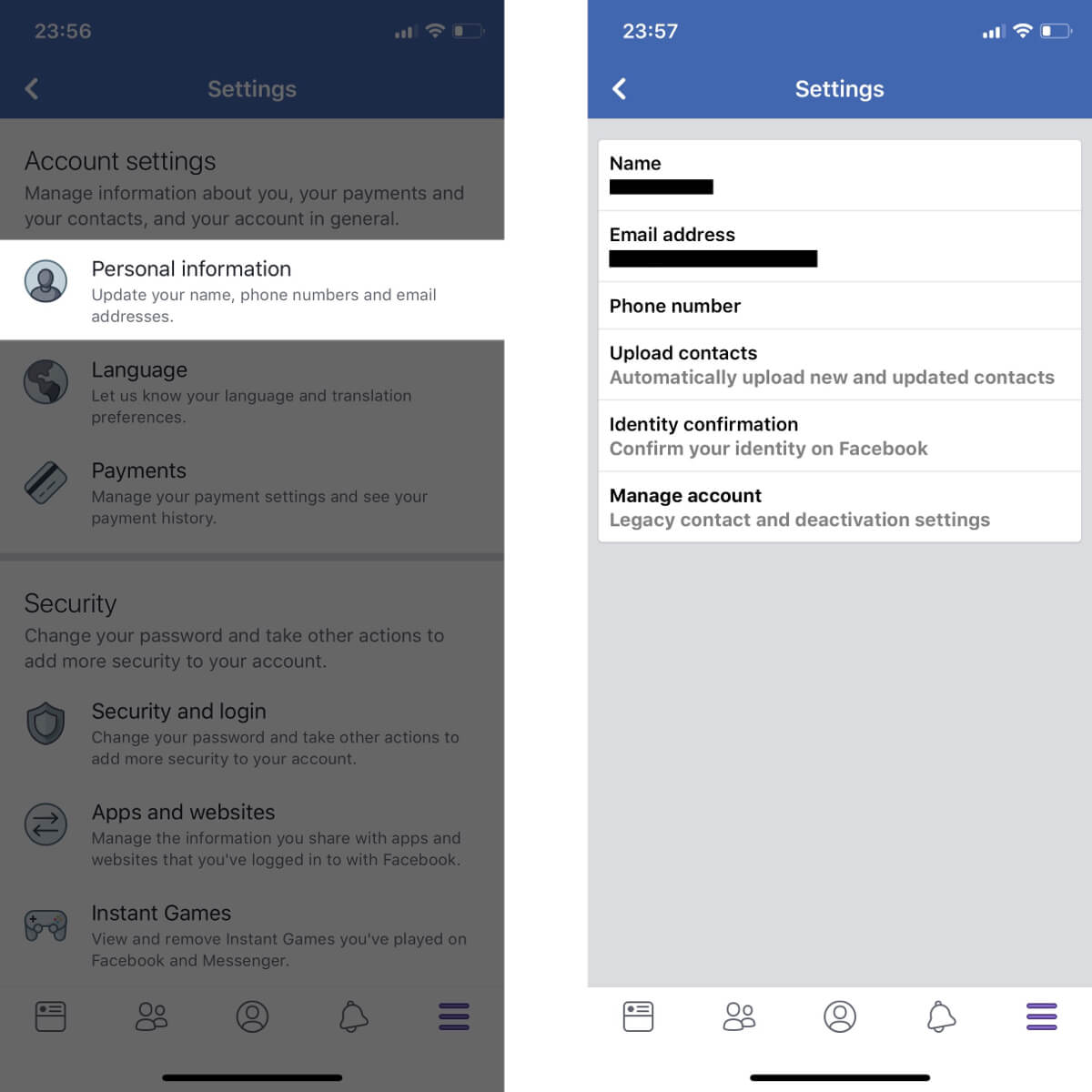
Here are the specific personal information settings you should change to protect your privacy:
- Email address: Change this to a unique email address that you only use on Facebook.
- Phone number: If you’ve added a phone number to your Facebook account, consider removing it. Facebook uses phone numbers for ad targeting but when you remove the phone number from your Facebook account, it disables two-factor authentication. So, the decision to remove your phone number will depend on whether you want more privacy or security.
- Upload contacts: If you’re currently uploading your contacts to Facebook, toggle this to off. Then delete all the contact information that you’ve previously uploaded to Facebook.
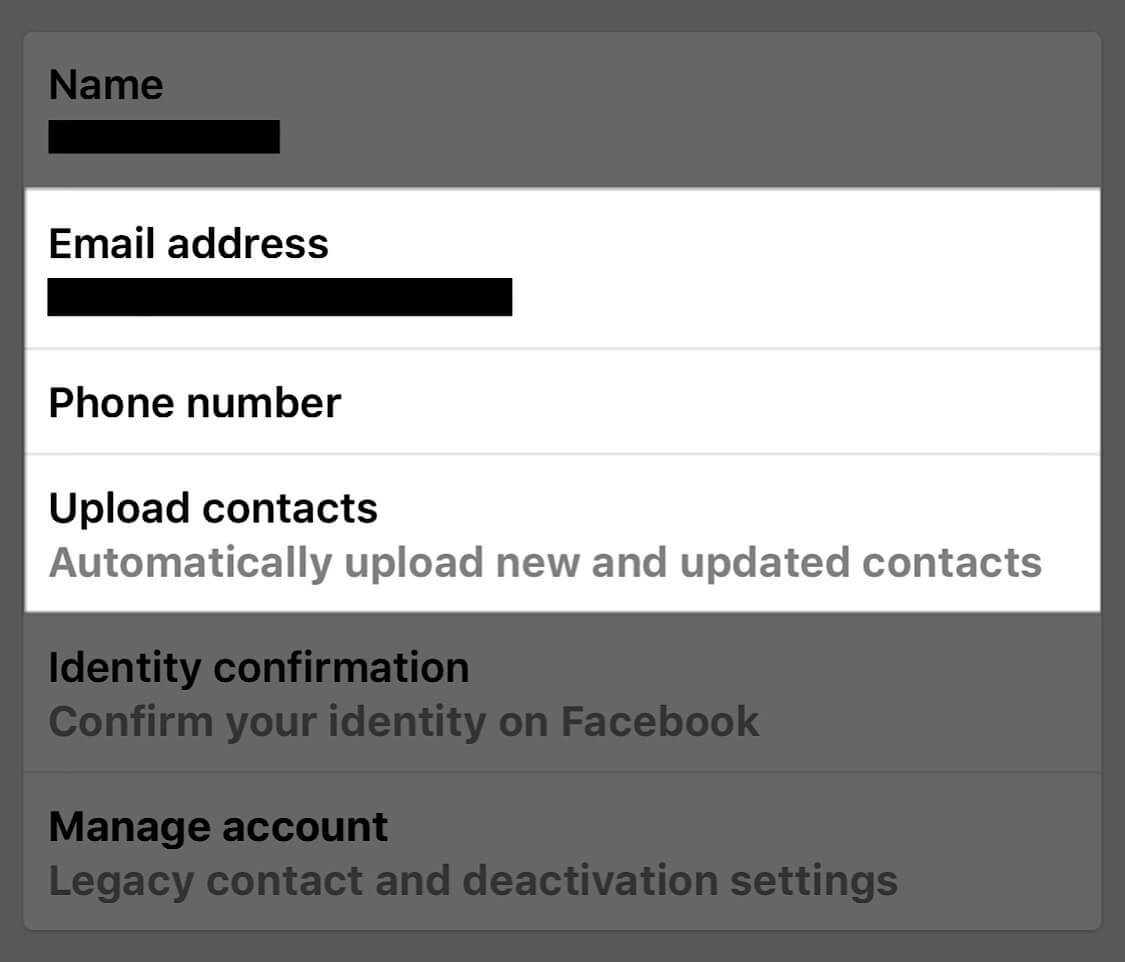
2. Changing Your Payment Settings
In the past, Facebook has used allowed advertisers to target users based on their spending habits. While Facebook no longer provides this information to advertisers, it’s not clear whether they still collect this information and use it to profile users internally.
Reviewing your Facebook payment settings and removing your payment information is a great way to ensure this data isn’t being used to profile you.
To access your payment settings:
1. Tap the “Payments” link which is listed under “Account settings.”
2. This will show all of the payment information you currently share with Facebook.
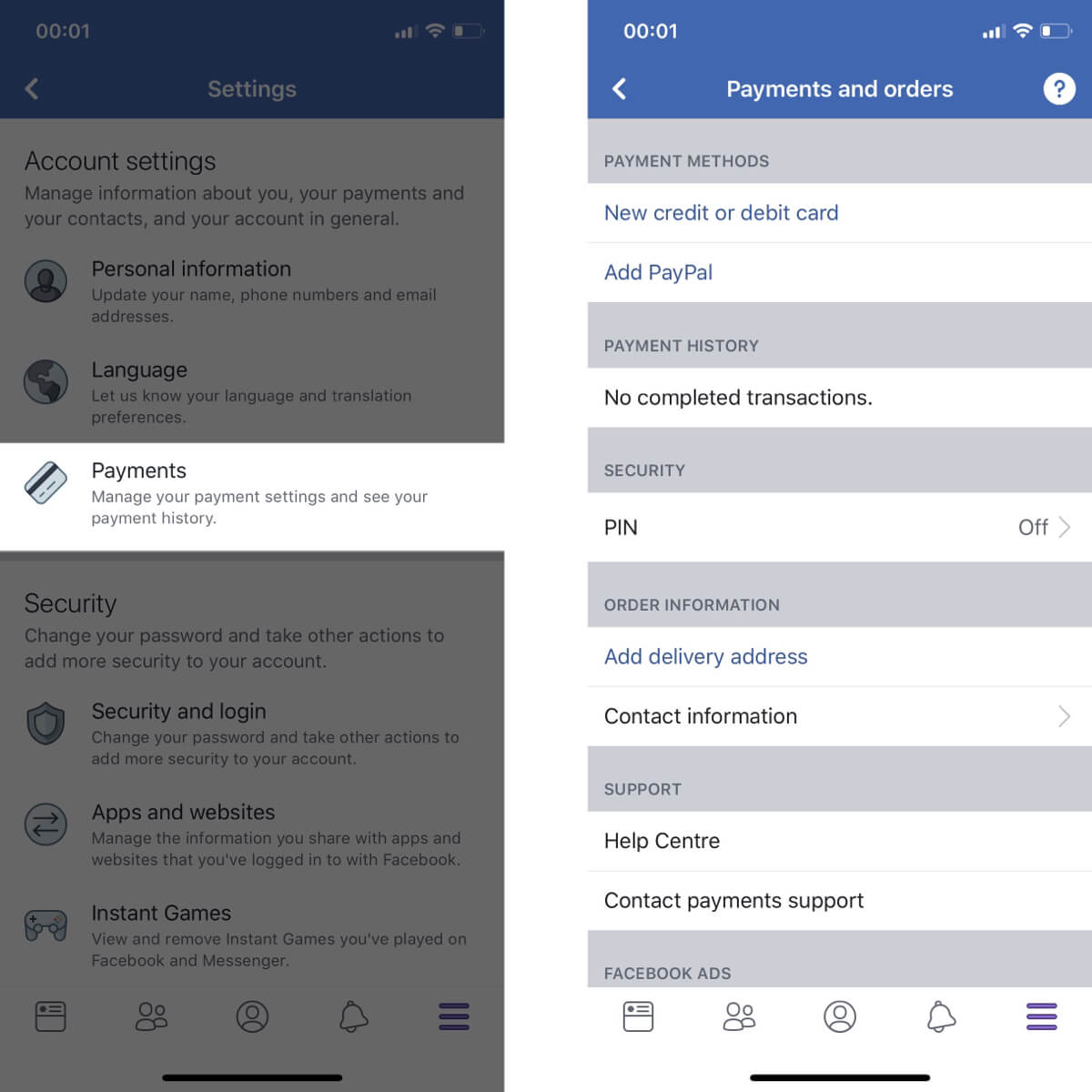
Here are the exact payment settings you should change to keep your data safe on Facebook:
- Payment methods: If you’ve previously added credit card, debit card, or PayPal information to Facebook, delete it.
- Delivery address: If you have a delivery address saved to Facebook, remove it.
- Contact information: After you update your personal information, your contact information should just show a unique email address. Review this section and if there is any additional contact information, delete it.
- Facebook ads manager: This section may contain billing information if you’ve used Facebook ads in the past. If it does contain billing information and you no longer need to use Facebook ads, remove it.
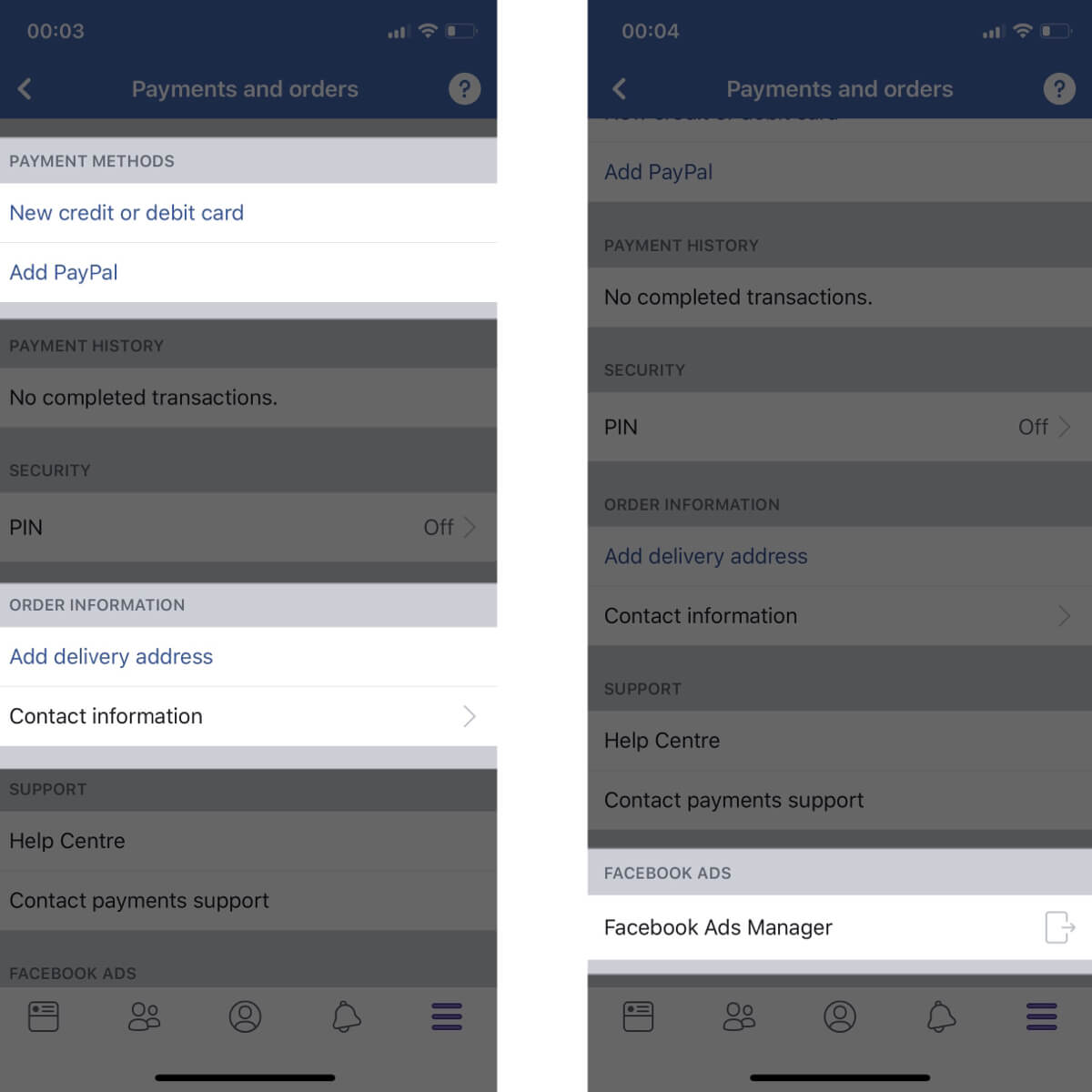
3. Changing Your App and Website Settings
When you log in to apps or websites through Facebook, that information is shared with Facebook. In some cases, these apps and websites also share more detailed information about your usage with Facebook.
You can stop sharing this information with Facebook by reviewing and updating your app and website settings.
To access your app and website settings:
1. Tap the “Apps and websites” link which is listed under “Security.”
2. This will bring up your current app and website settings on Facebook.
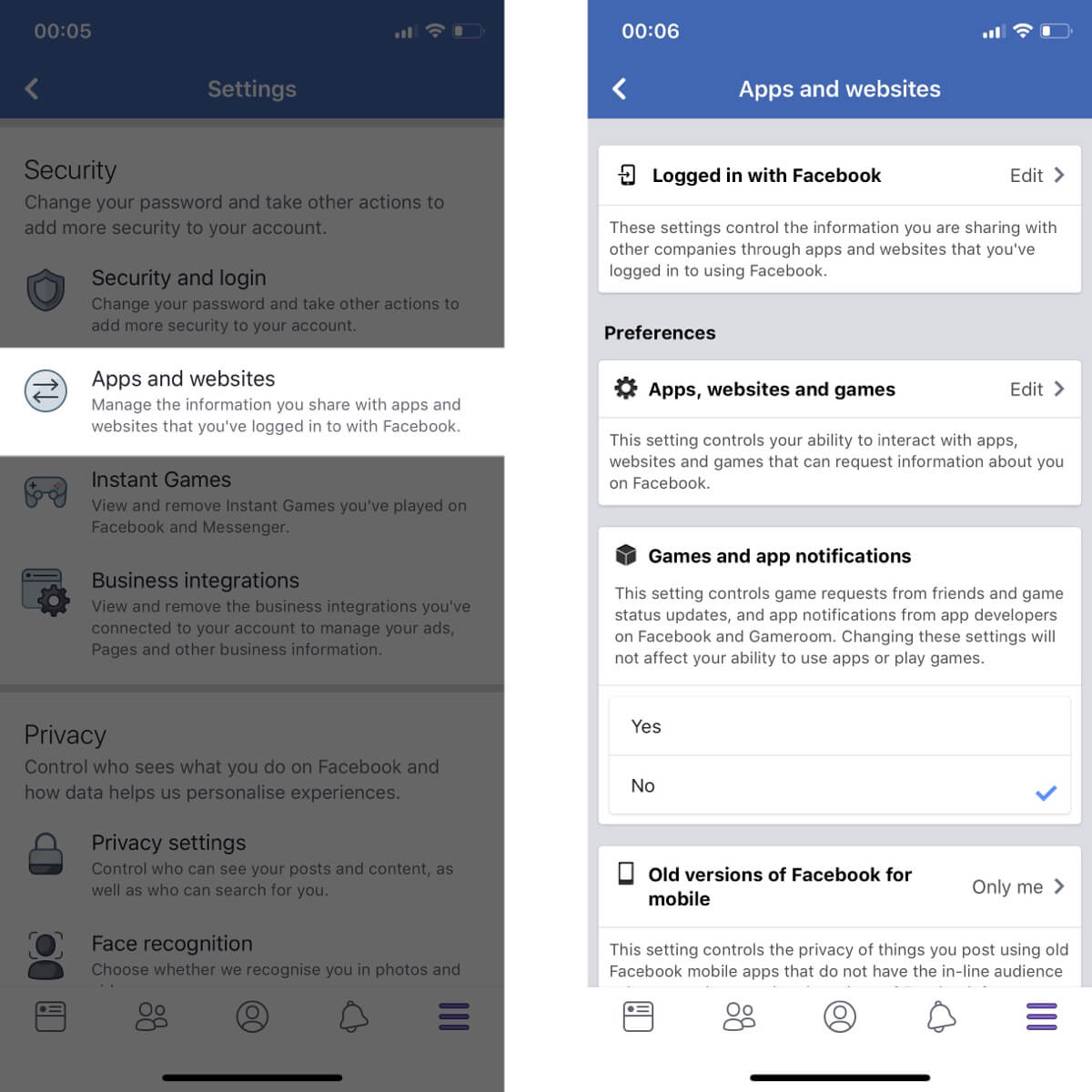
Here are the specific app and website settings you should change to restrict the amount of data Facebook collects:
- Logged in with Facebook: For any apps or websites that are logged in with Facebook, create new credentials, log in with those credentials, and then remove them from Facebook.
- Apps, websites and games: If this setting is active, turn it off.
- Game and app notifications: If this setting is active, tap “No.”
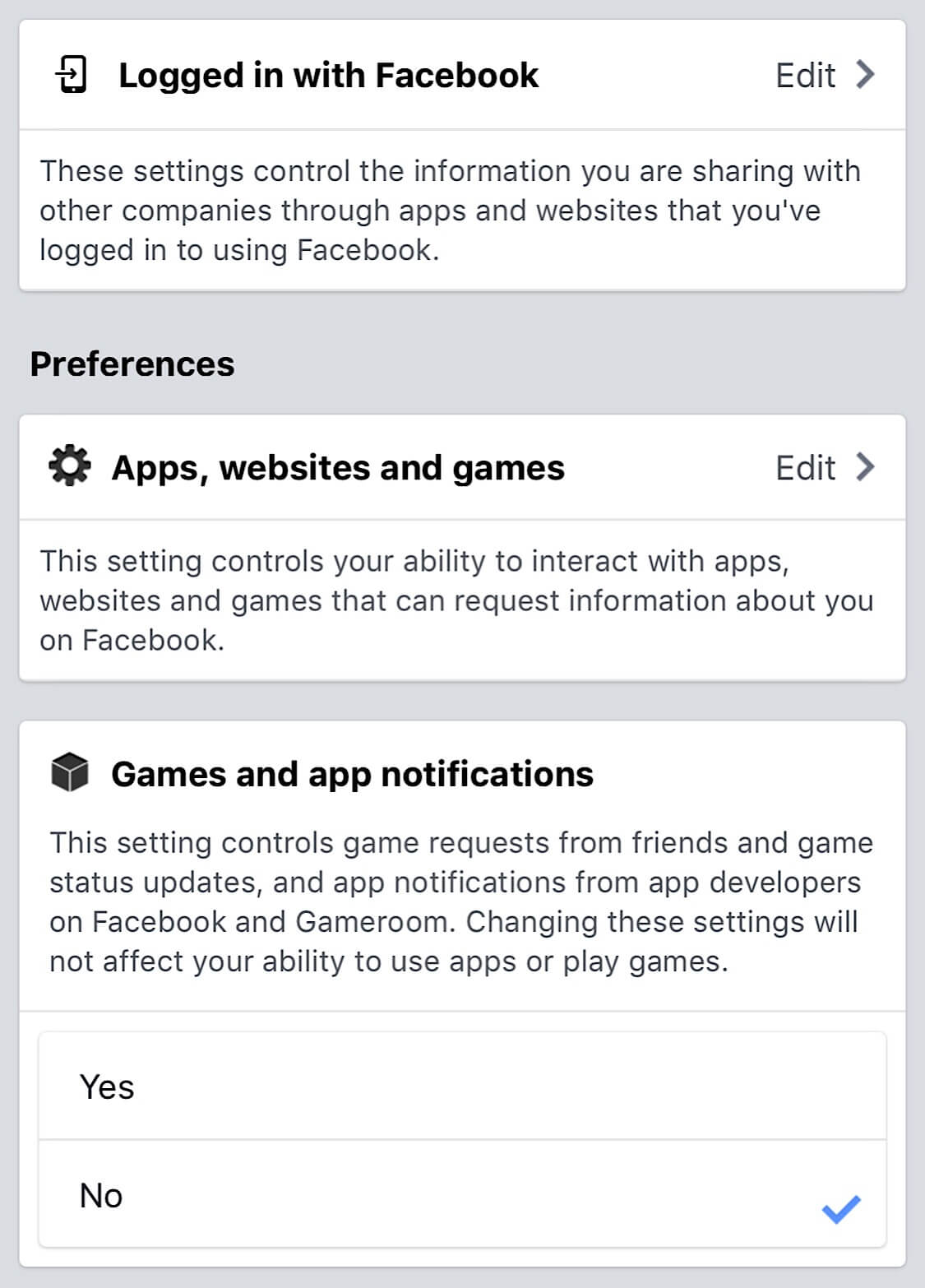
4. Changing Your Instant Game Settings
If you play instant games on Facebook, they may share information about your in-game activity with Facebook.
To restrict the amount of data that Facebook collects from these games, you can review and restrict the permissions they have through your instant game settings.
To access your instant game settings:
1. Tap the “Instant Games” link which is listed under “Security.”
2. This will show a summary of your current Facebook instant game permissions. If you have any active instant games, remove them.
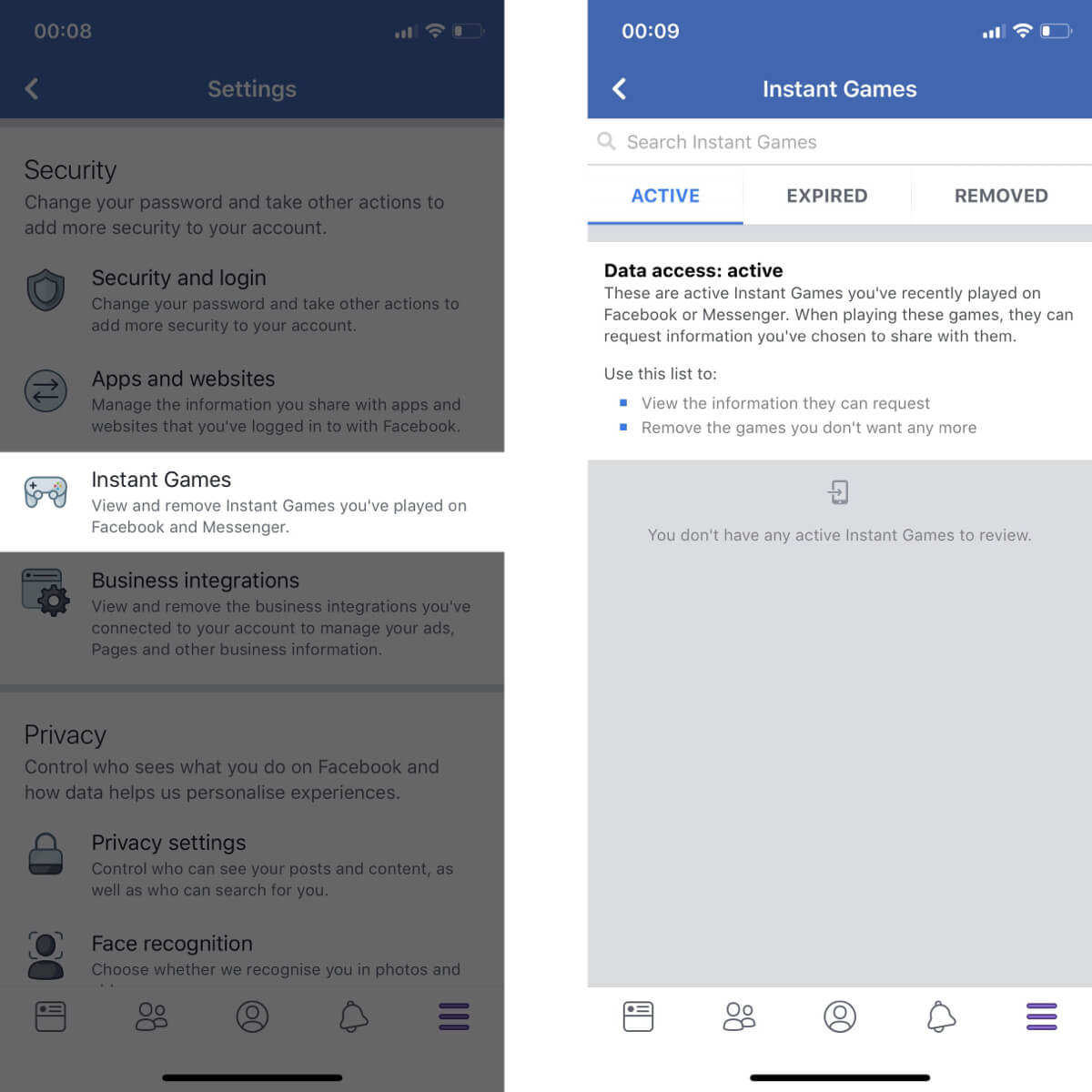
5. Changing Your Business Integration Settings
Business integrations can be useful for managing your Facebook account. However, every integration shares information with Facebook and allows the company to build a more detailed profile on you.
By reviewing your current integrations and removing any apps you no longer need, you can minimize the data Facebook collects through these business integrations.
To access your business integration settings:
1. Tap the “Business integrations” link which is listed under “Security.”
2. This will show all of your active business integrations on Facebook. Review all of these integrations and remove any that are no longer necessary.
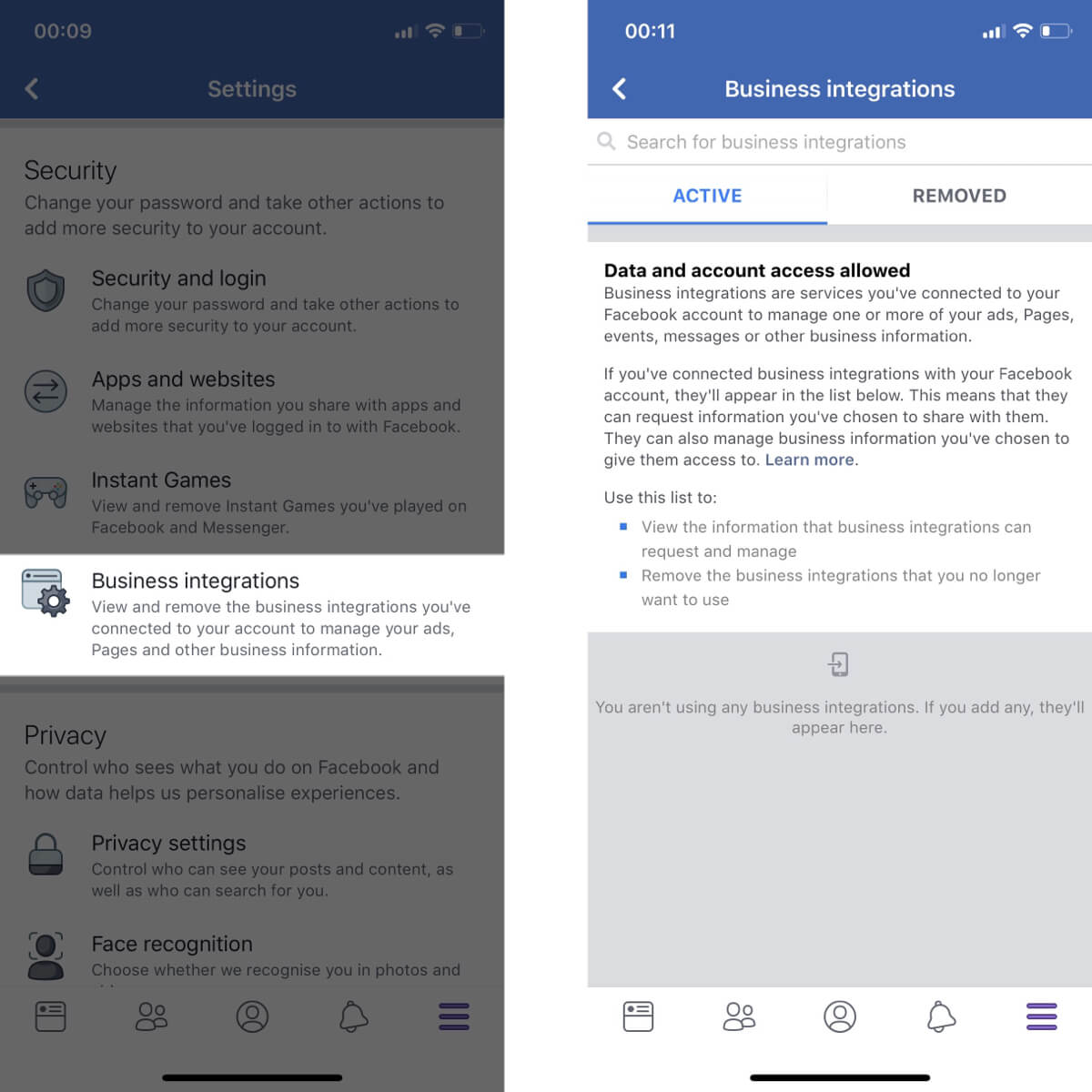
6. Changing Your Privacy Settings
There are lots of privacy settings you can change on Facebook to restrict the amount of data Facebook collects and also to limit the amount of data that’s shared publicly on your Facebook profile.
To access your privacy settings:
1. Tap the “Privacy settings” link which is listed under “Privacy.”
2. This will show all of your Facebook privacy settings.
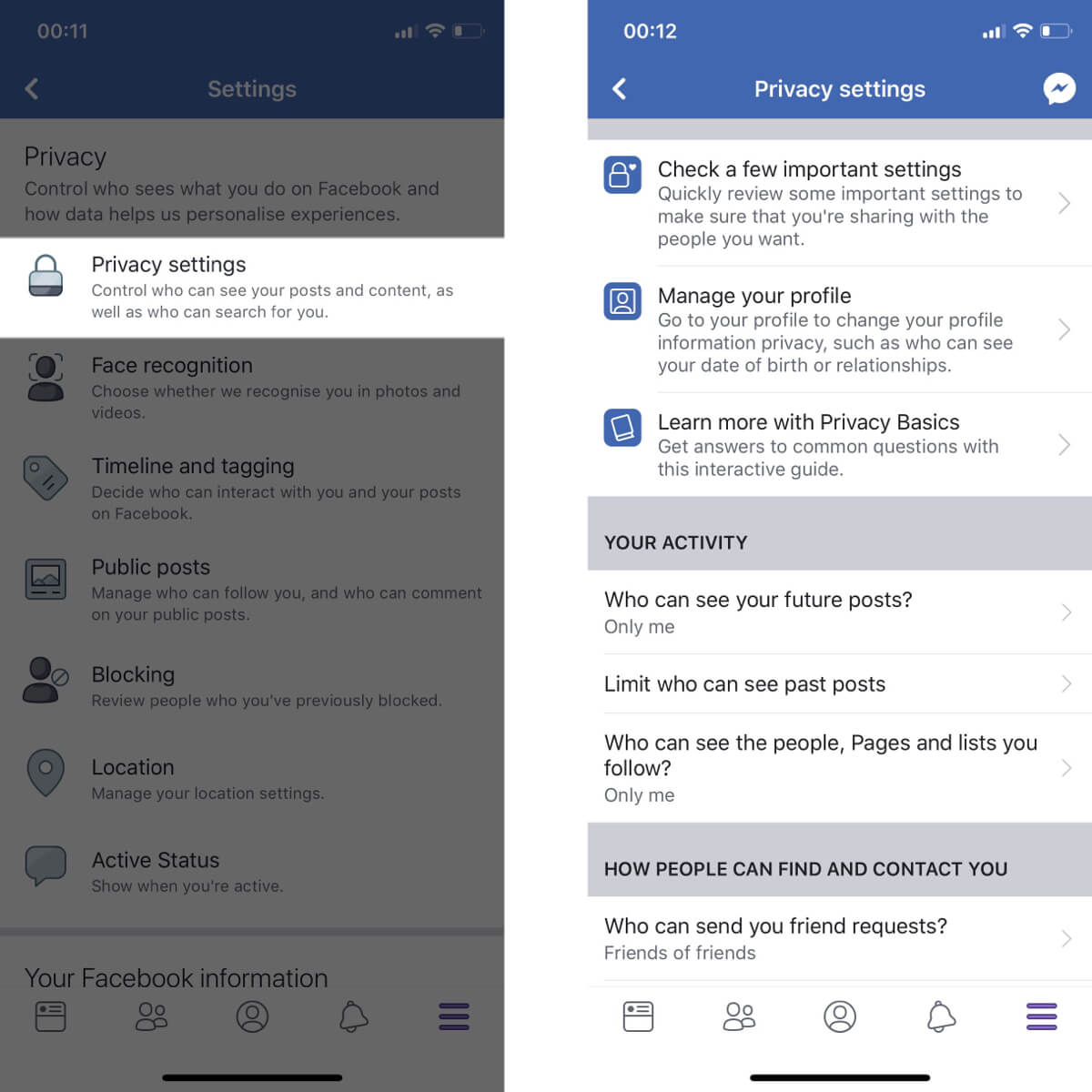
Here are the specific privacy settings you should change to minimize data collection:
- Check a few important settings: This will take you through a privacy check-up which allows you to review the permissions on your posts, profile information, apps, and websites. For maximum privacy, set all of your post and profile information to “Only me.” The apps and websites should already be removed but if you see any active apps or websites here, remove them.
- Manage your profile: This will give you an overview of your profile information and its permissions. For the best privacy, delete all the information Facebook allows you to delete and set the permissions on the remaining information to “Only me.”
- Who can see your future posts?: Set this to “Only me.”
- Limit who can see past posts: If you’ve made your past posts public, use this to limit your past posts.
- Who can see the people, Pages and lists you follow?: Set this to “Only me.”
- Who can send you friend requests?: Set this to “Friends of friends.”
- Who can see your friends list?: Set this to “Only me.”
- Who can look you up using the email address you provided?: Set this to “Friends.”
- Who can look you up using the phone number you provided?: Set this to “Friends.”
- Do you want search engines outside of Facebook to link to your Profile?: Toggle this to off.
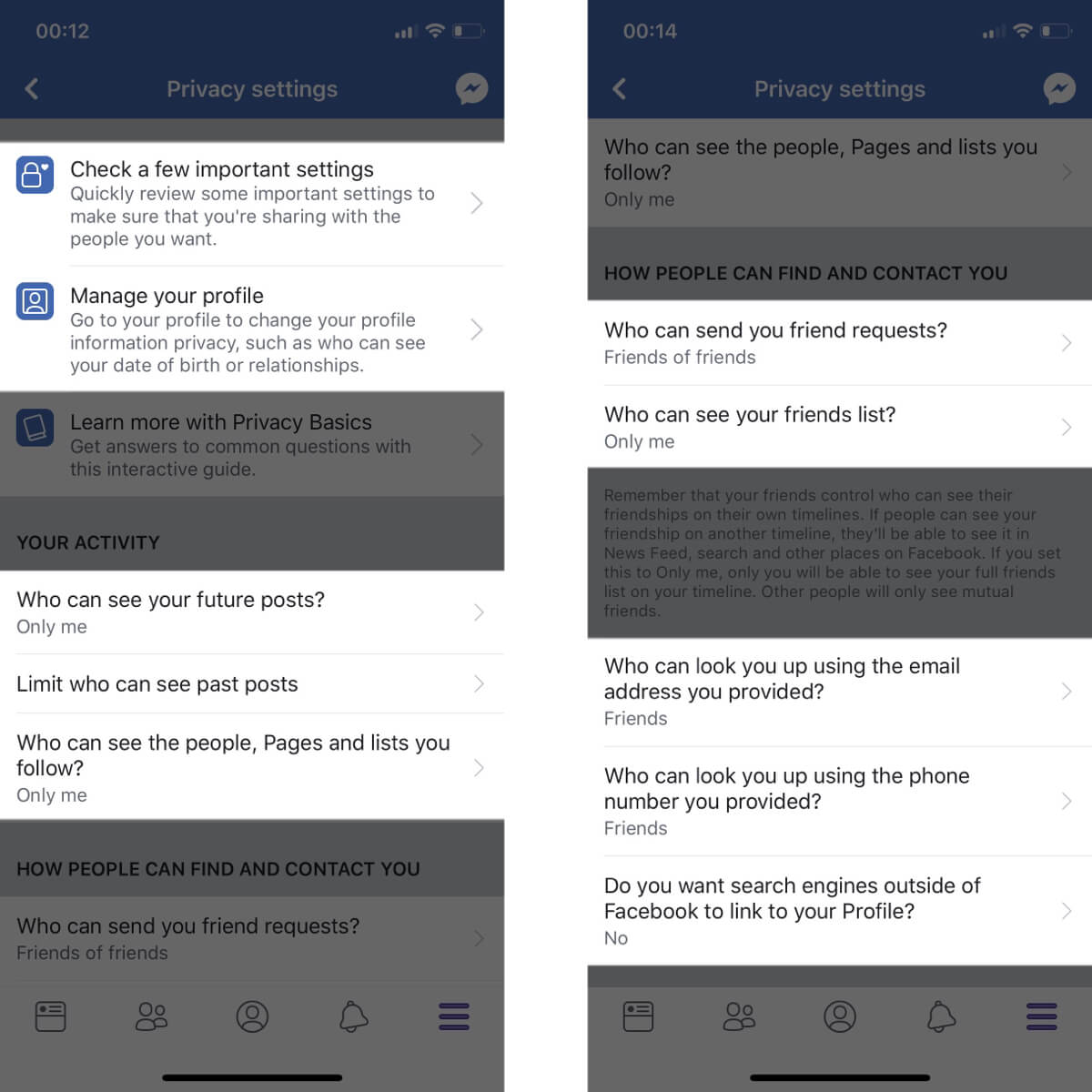
7. Changing Your Face Recognition Settings
Facebook can use face recognition technology to scan and collect data about your face from photos and videos.
To access your face recognition settings:
1. Tap the “Face recognition” link which is listed under “Privacy.”
2. This will show a menu asking if you want Facebook to recognize you in photos and videos. If you have face recognition turned on, turn it off by tapping “No.”
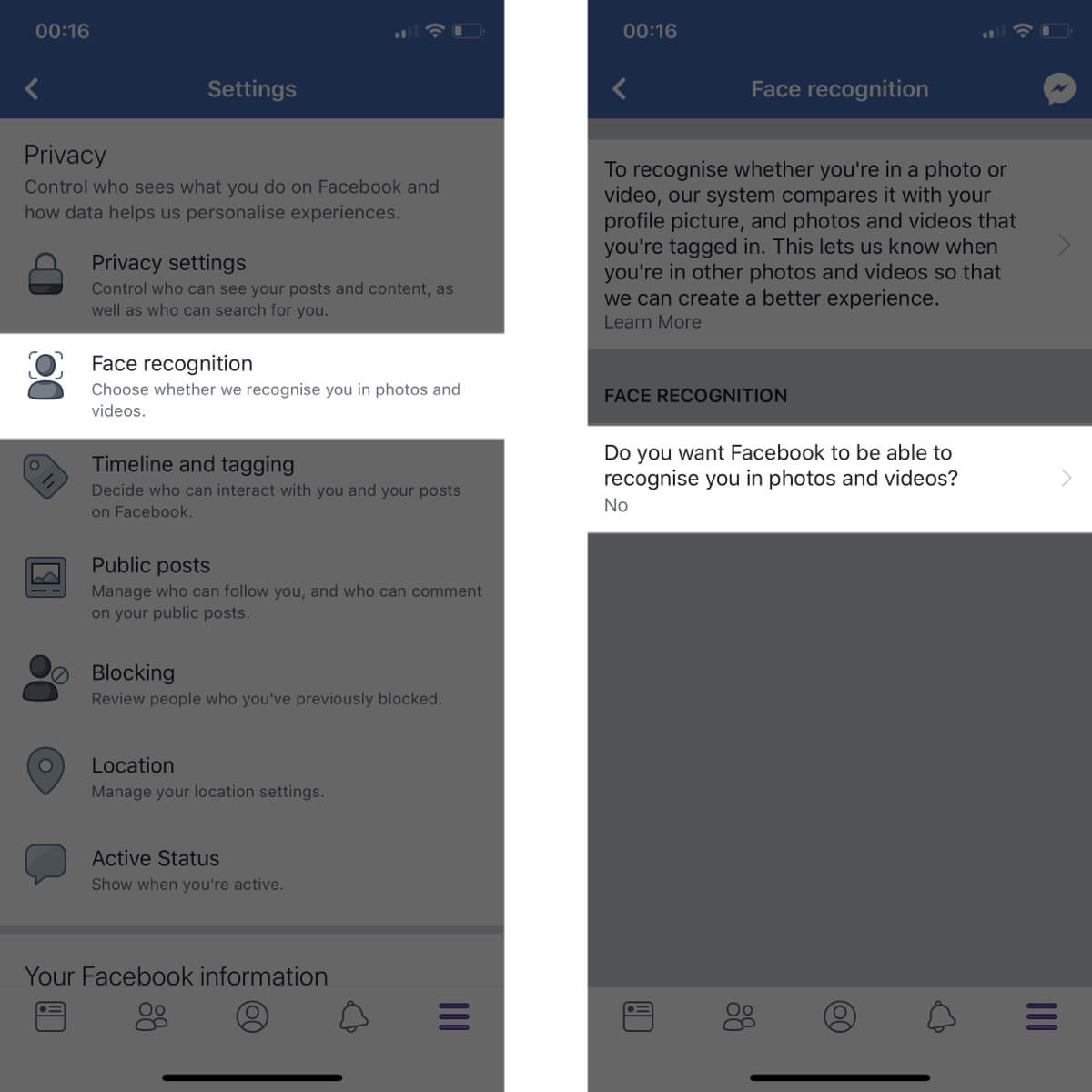
8. Changing Your Timeline and Tagging Settings
Your timeline and tagging settings can potentially give Facebook additional data on how people interact with your posts and profile on Facebook.
A great way to reduce the amount of data Facebook collects from these interactions is to lock down your timeline and tagging settings.
To access your timeline and tagging settings:
1. Tap the “Timeline and tagging” link which is listed under “Privacy.”
2. This will show your current timeline and tagging settings on Facebook.
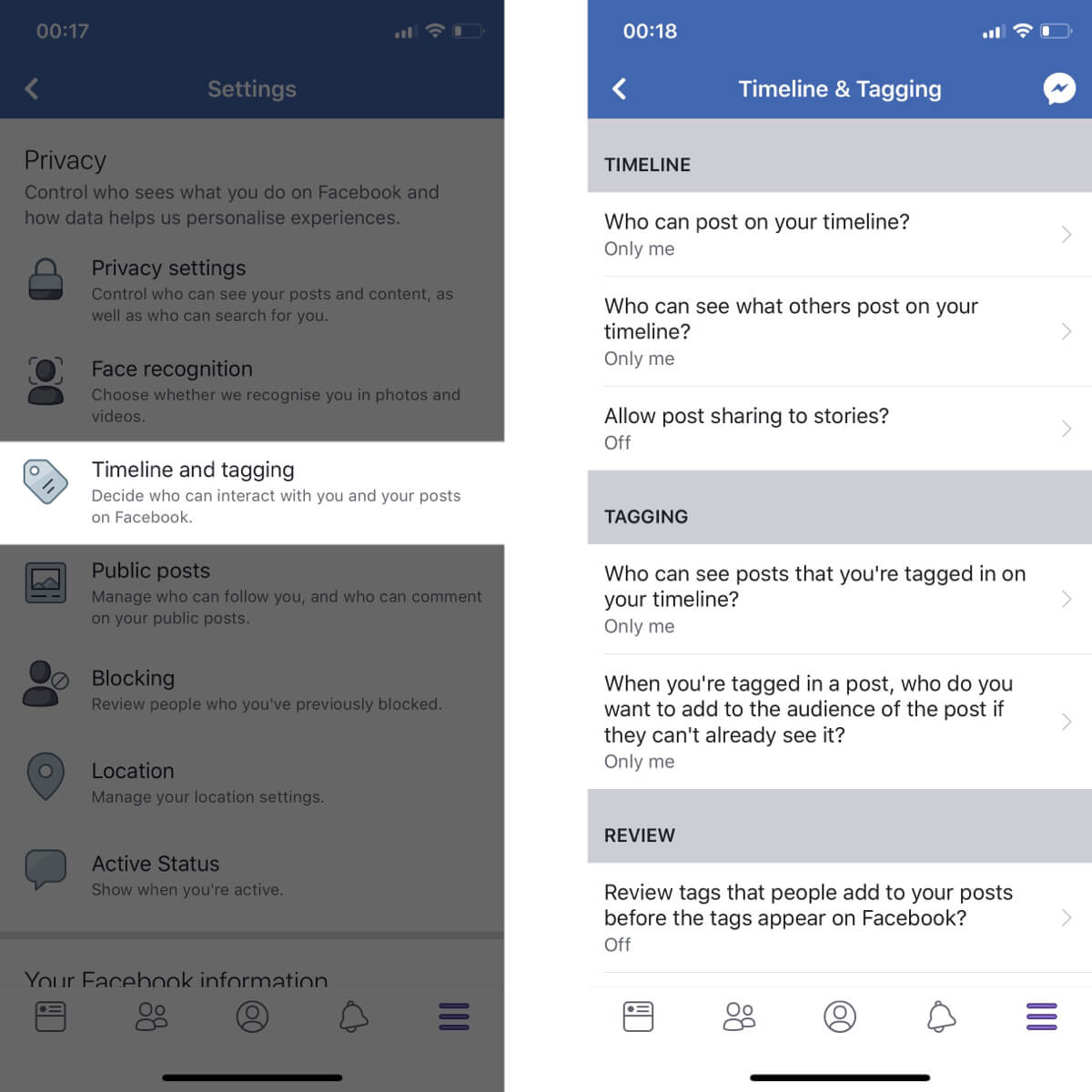
Here are the individual timeline and tagging settings you should change to limit data collection:
- Who can post on your timeline?: Set this to “Only me.”
- Who can see what others post on your timeline?: Set this to “Only me.”
- Allow post sharing to stories?: Set this to “Off.”
- Who can see posts that you’re tagged in on your timeline?: Set this to “Only me.”
- When you’re tagged in a post, who do you want to add to the audience of the post if they can’t already see it?: Set this to “Only me.”
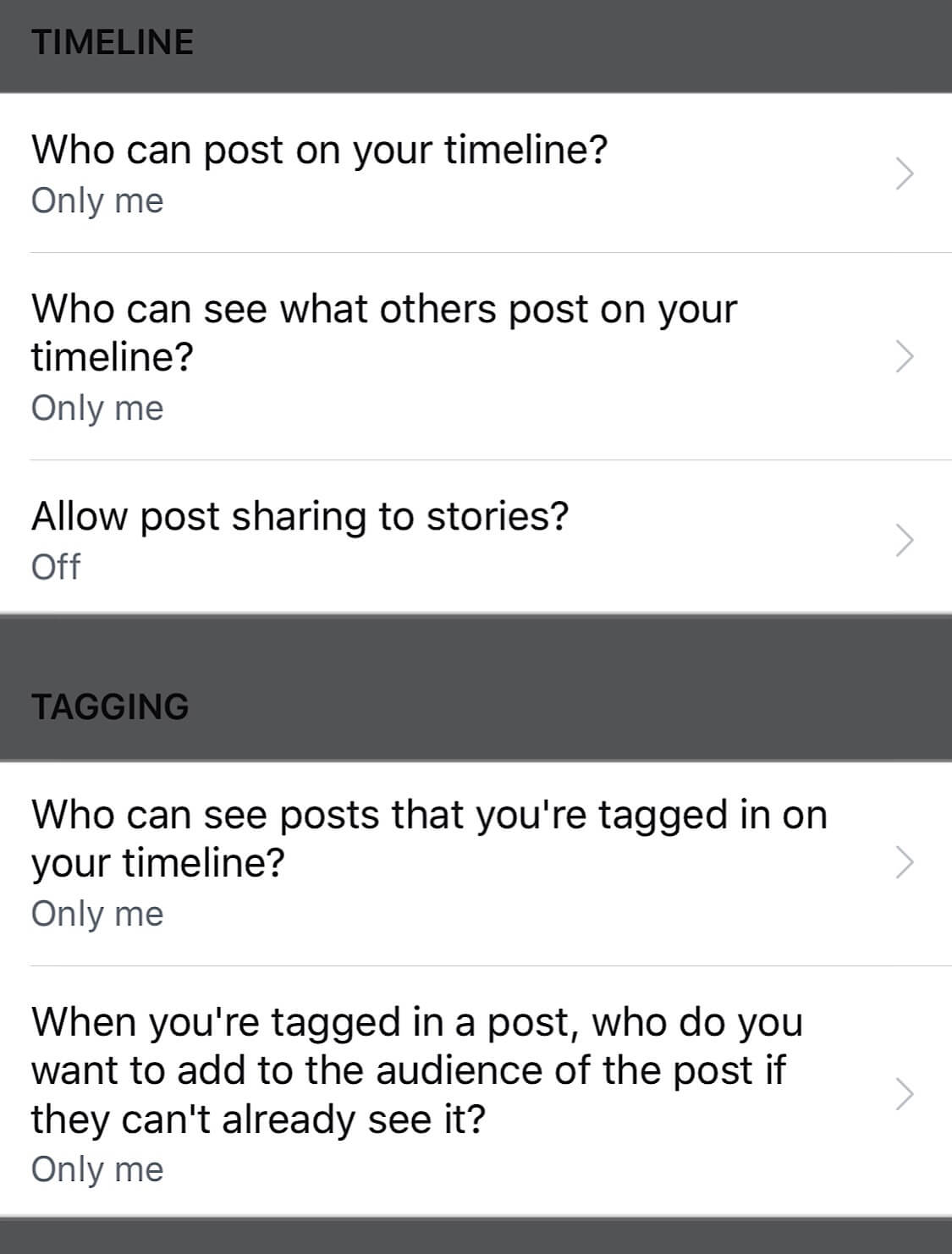
9. Changing Your Public Post Settings
If you make your posts or profile information public, more people can interact with your content and this allows Facebook to potentially collect more information from these interactions.
You can limit these interactions and the associated data collection by updating your public post settings.
To access your public post settings:
1. Tap the “Public posts” link which is listed under “Privacy.”
2. This will show all of your Facebook public post settings.
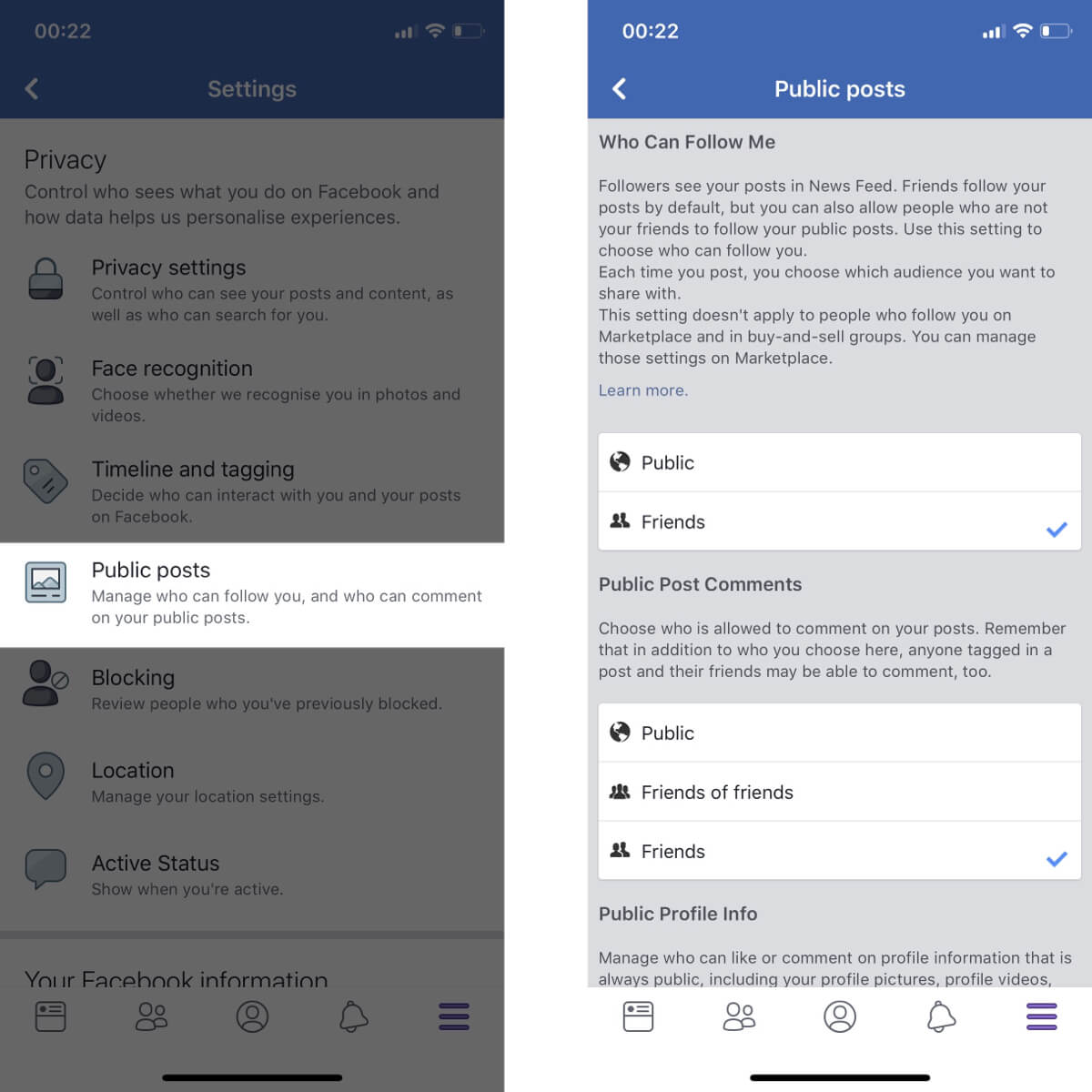
Here are the specific public post settings you should change to minimize public interactions and the associated data collection:
- Who can follow me?: Set this to “Friends.”
- Public Post Comments: Set this to “Friends.”
- Public Profile Info: Set this to “Friends.”
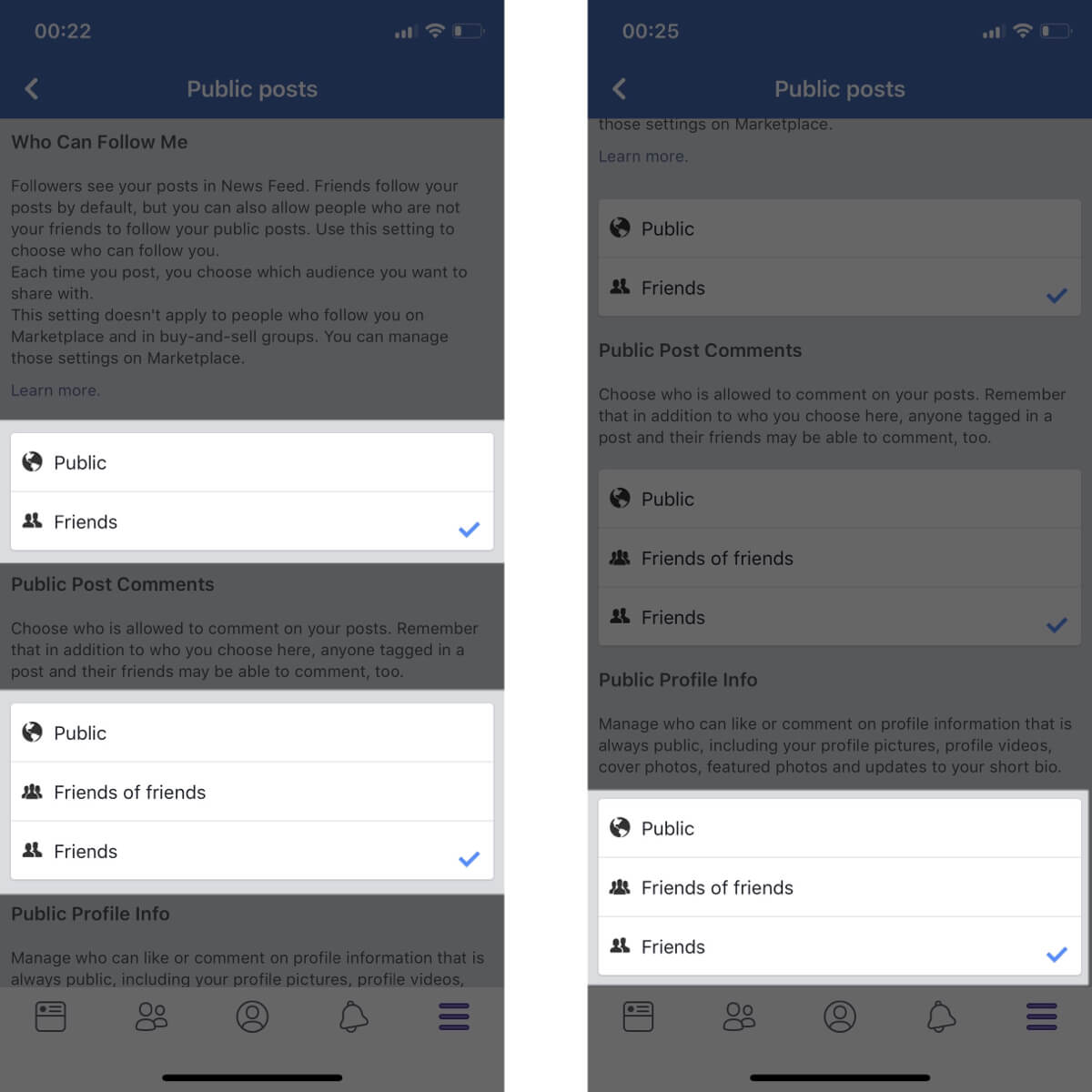
10. Changing Your Active Status Settings
Your active status shows friends and contacts when you’re active or recently active on Facebook. While this status doesn’t affect the data Facebook collects, it does allow others to see the times you often use Facebook and profile your usage patterns.
To stop others seeing this data, you can turn off your active status through the active status settings.
To access your active status settings:
1. Tap the “Active Status” link which is listed under “Privacy.”
2. This will show a menu asking if you want your active status to be displayed on Facebook. If Facebook is currently showing when you’re active, toggle this to off.
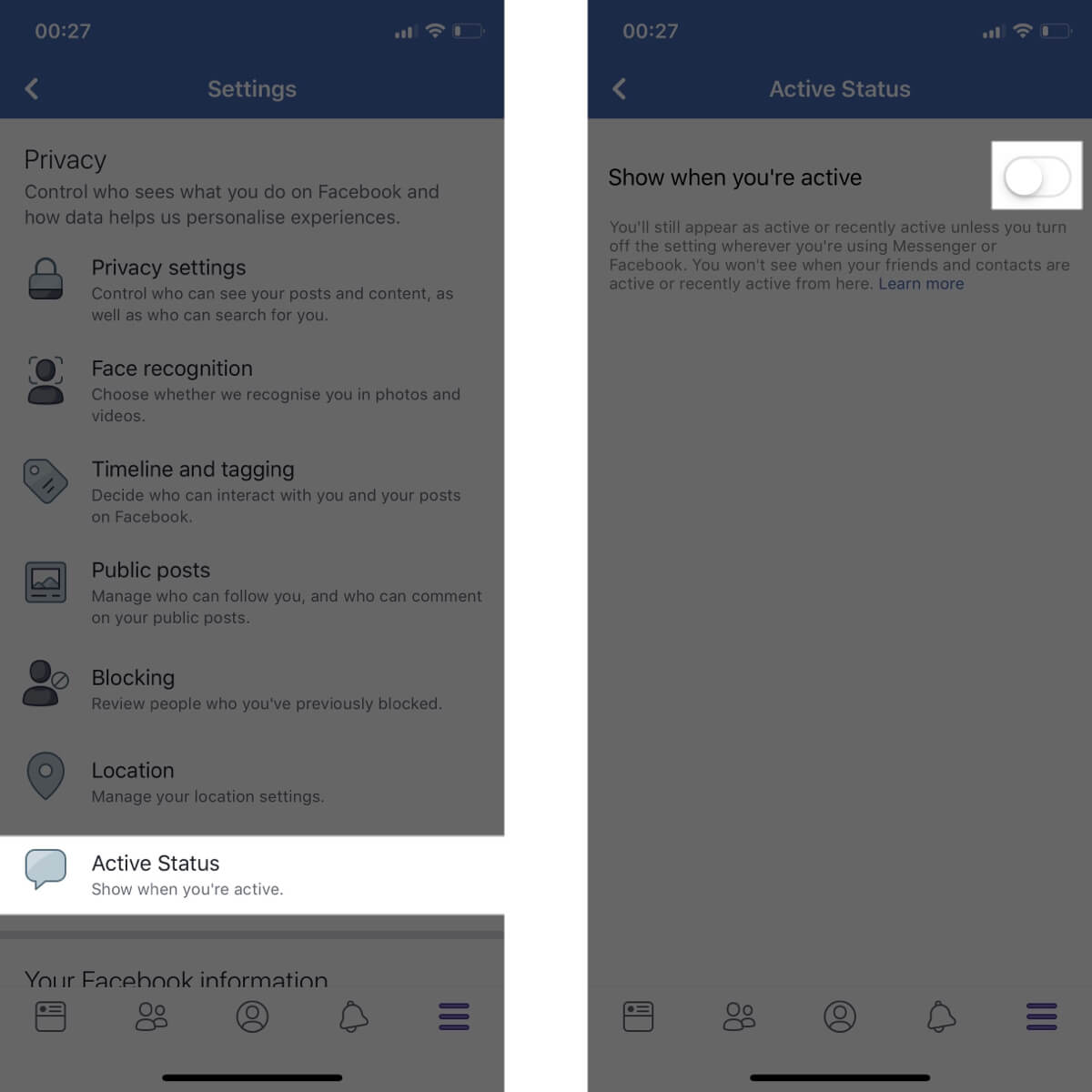
11. Changing Your Access Your Information Settings
Facebook’s access your information settings are a great place to review all the information Facebook currently holds about you and remove any data you no longer want to share.
To open the access your information settings:
1. Tap the “Access your information” link which is listed under “Your Facebook information.”
2. This will show all of your Facebook information. You can then look through all the information Facebook holds and delete the specific pieces of data you no longer want to share.
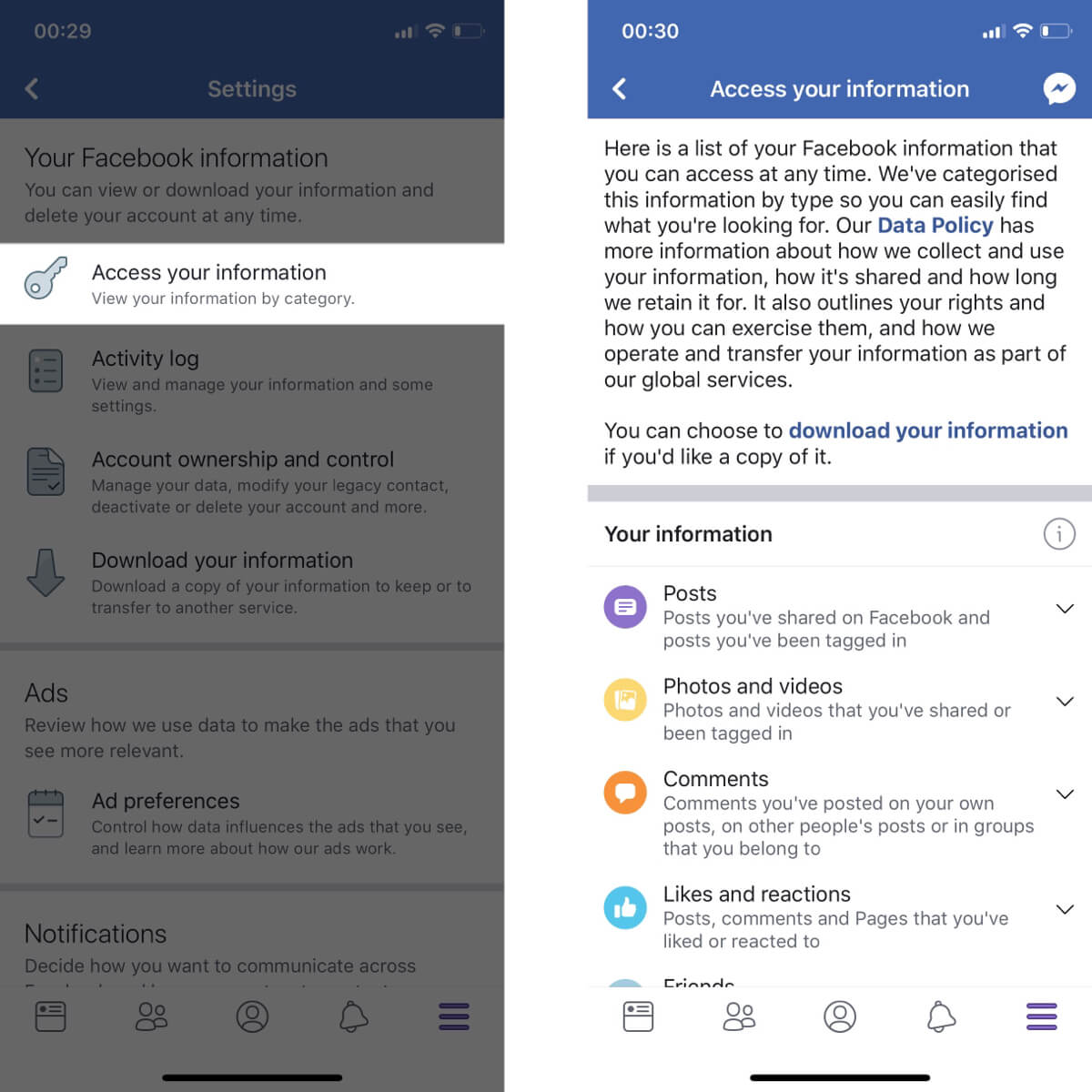
12. Changing Your Activity Log Settings
Your activity log allows you to view and delete all your past Facebook activity.
To view your activity log:
1. Tap the “Activity log” link which is listed under “Your Facebook information.”
2. This will show all your past activity on Facebook. From here, you can review your past Facebook activity and remove any data you no longer want to share.
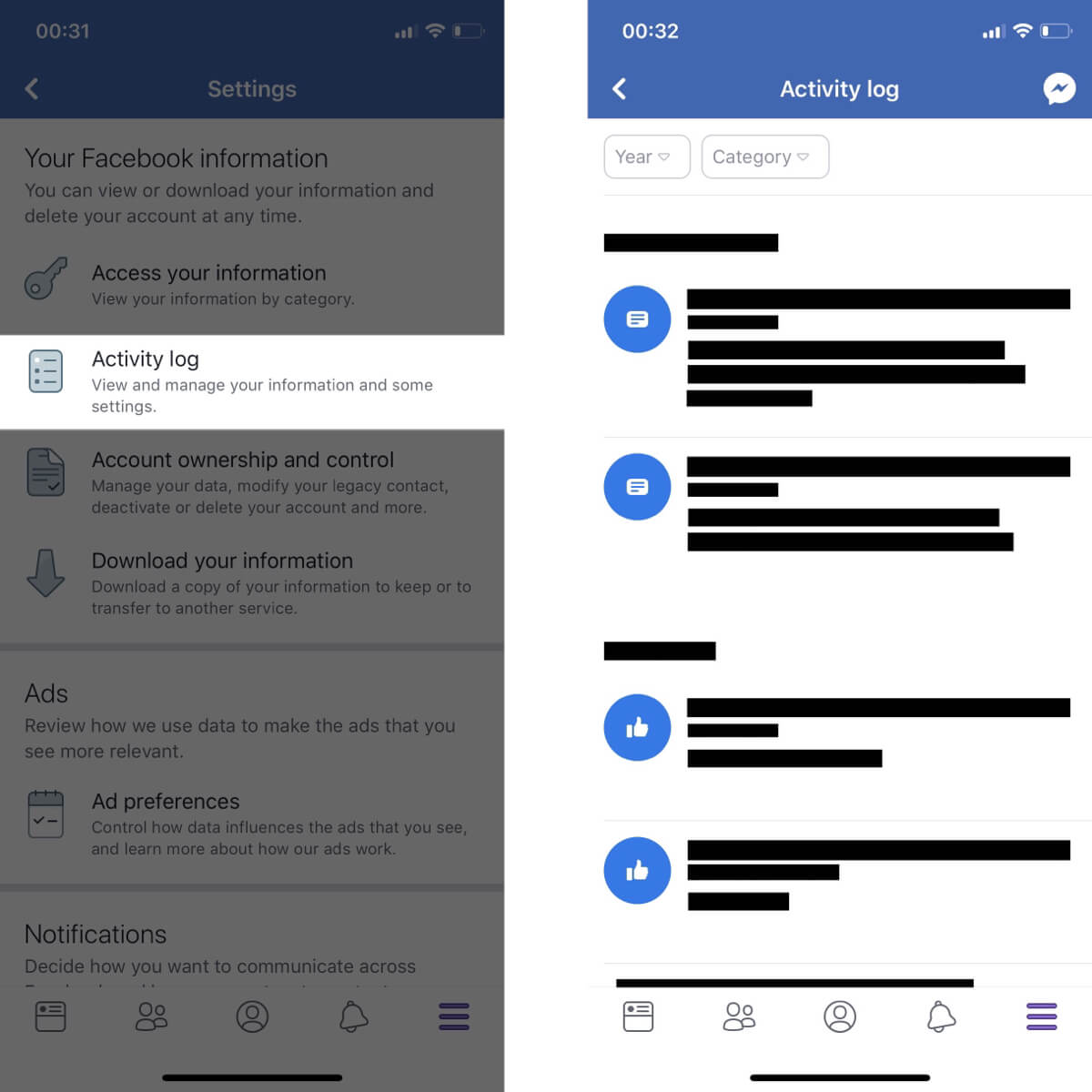
13. Changing Your Ad Preference Settings
Facebook uses various data points to build your personalized ad preferences. These data points include content you interact with in the Facebook app, content you interact with outside of Facebook, and information that is uploaded to Facebook by advertisers.
You can review and delete ad preference data through Facebook’s ad preference settings.
To access your ad preference settings:
1. Tap the “Ad preferences” link which is listed under “Ads.”
2. This will show all of your ad preferences on Facebook.
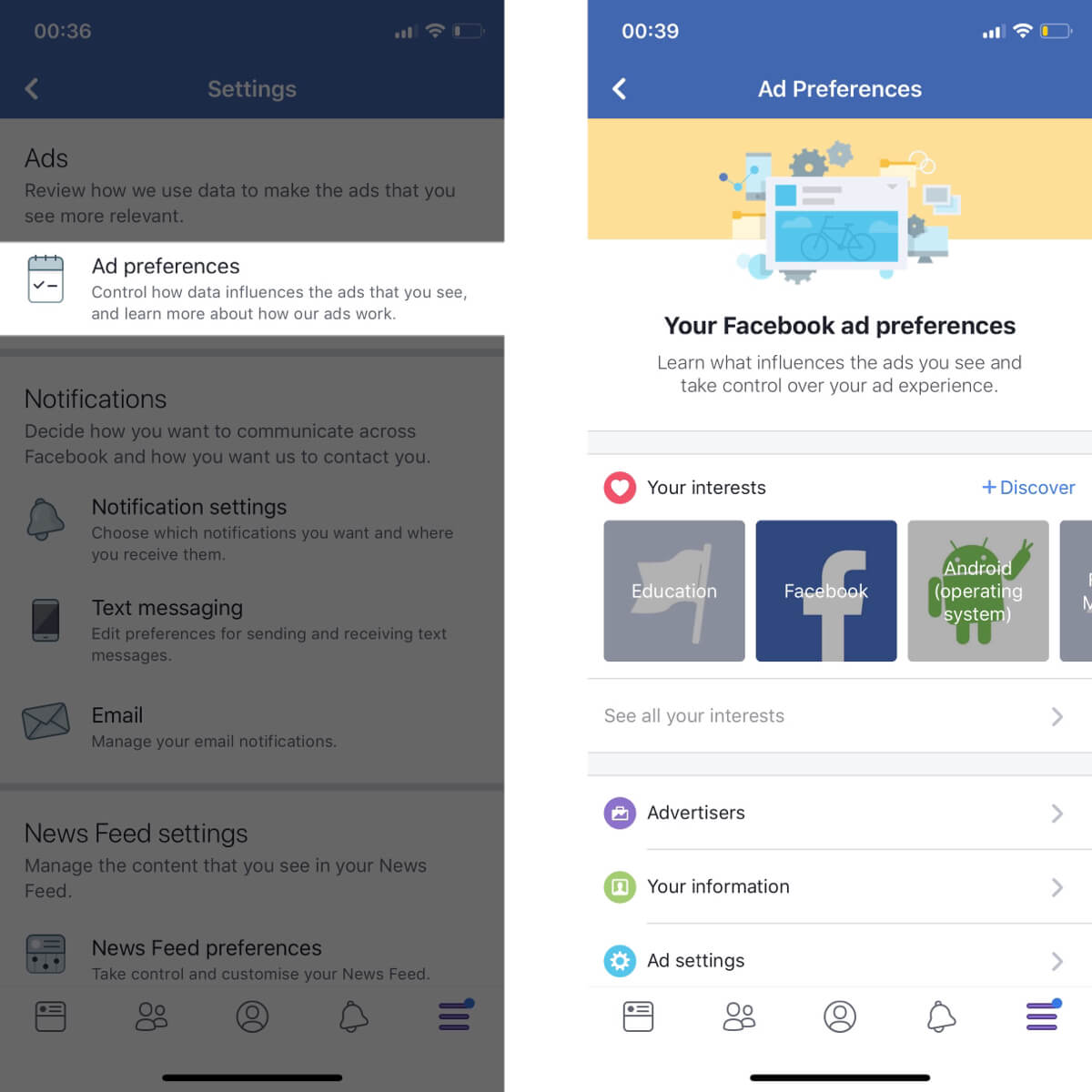
Here are the specific ad preference settings you should change to improve your privacy on Facebook:
- Interests: Remove all the interests.
- Advertisers: Tap into each list and remove all the advertisers from these lists.
- Your information: Toggle all the information listed under “About you” to off. Then remove all the categories that are listed under “Your categories.”
- Ad settings: Set “Ads based on data from partners” and “Ads based on your activity on Facebook Company Products that you see elsewhere” to “Not allowed.” Then set “Ads that include your social actions” to “No one.”
- Hide ad topics: Set all the topics to “Hide permanently.”
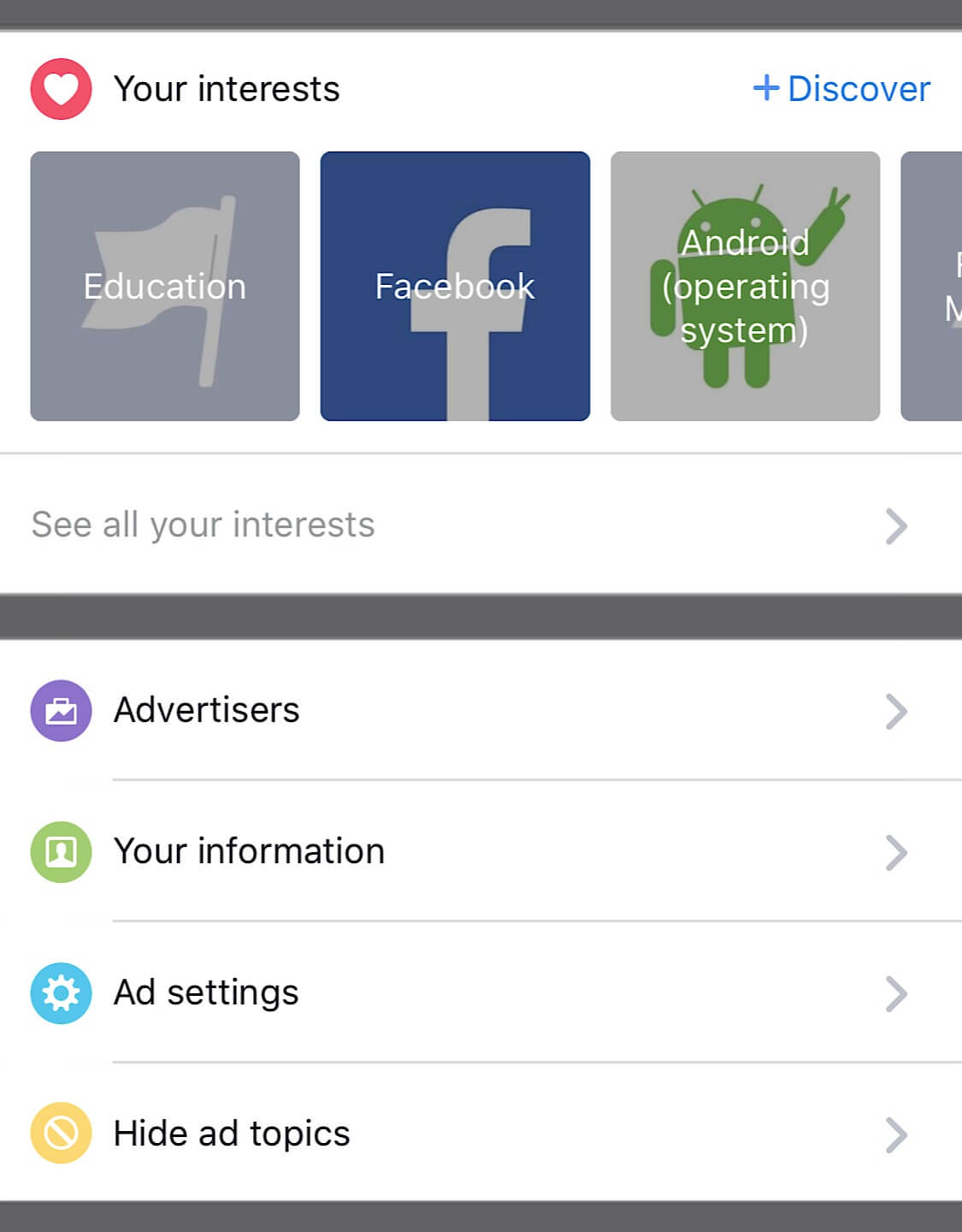
14. Changing Your News Feed Preference Settings
The people and pages you follow gives Facebook data on the topics your interested in. When you interact with content from those people and pages, this also gives Facebook more detailed information on your interests.
By unfollowing people and pages through your news feed preference settings, you can limit the data Facebook collects about your interests.
To access your news feed preference settings:
1. Tap the “News Feed preferences” link which is listed under “News Feed settings.”
2. Then tap “Unfollow people to hide their posts” and unfollow everyone.
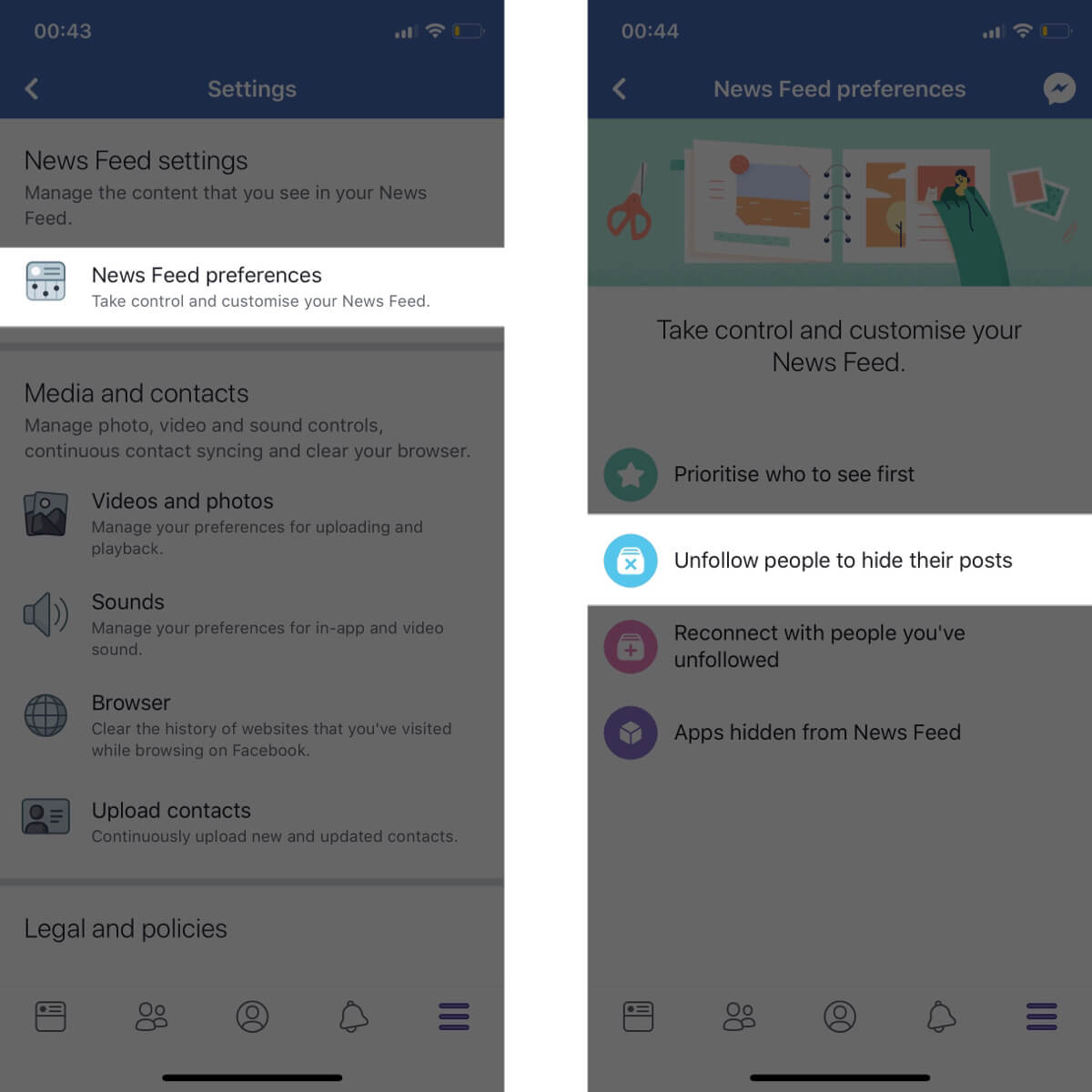
15. Changing Your Browser Settings
Clearing your browsing data is a great way to remove some of the information Facebook holds about your in-app browsing.
To access your Facebook browser settings:
1. Tap the “Browser” link which is listed under “Media and contacts.”
2. Then tap the “Clear browsing data” link to delete your Facebook browsing data.
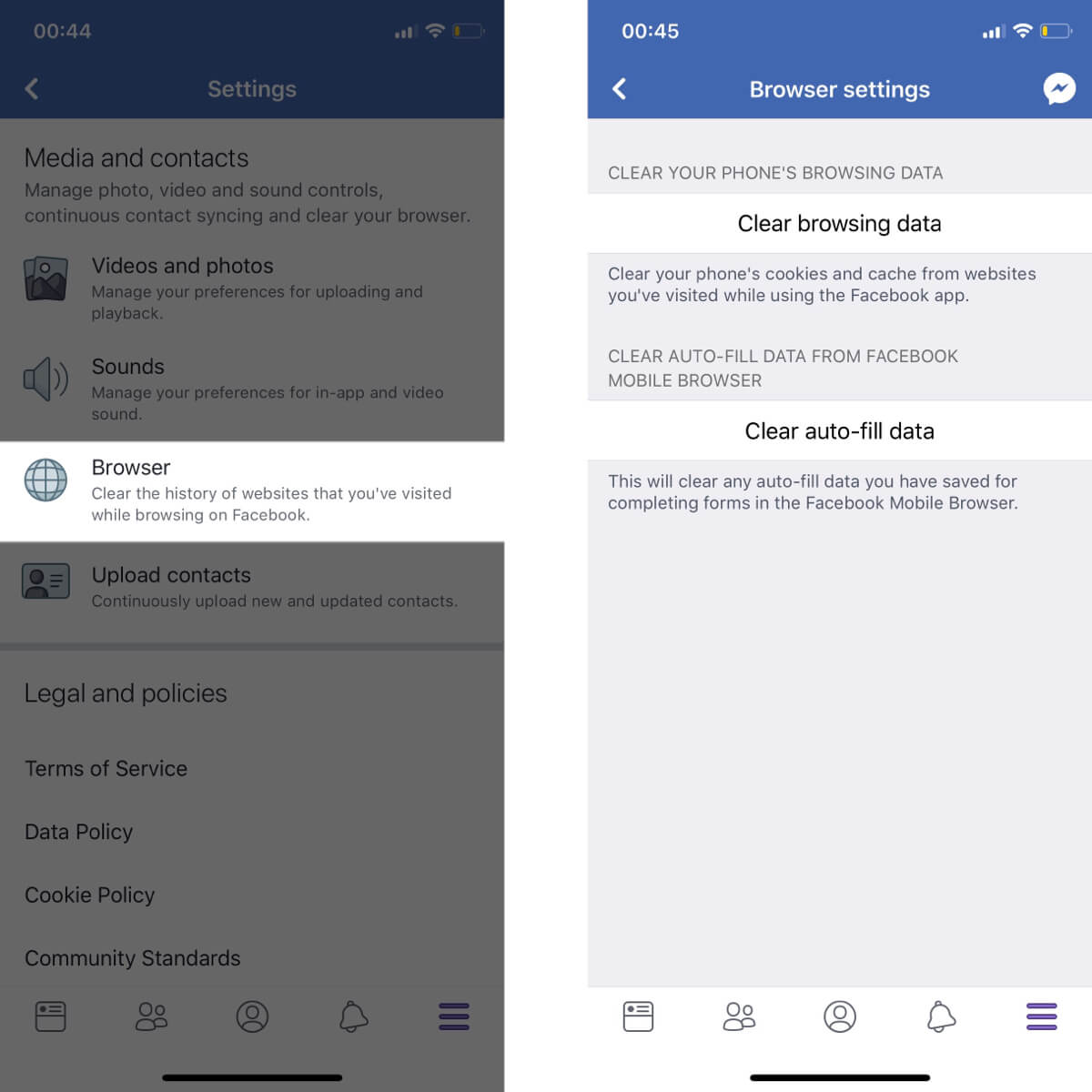
Here are the exact browser settings you should change to clear your Facebook browsing data:
- Clear your phone’s browsing data: Tap the “Clear browsing data” link to remove this data.
- Clear auto-fill data from Facebook mobile browser: Tap the “Clear auto-fill data” to remove this data.
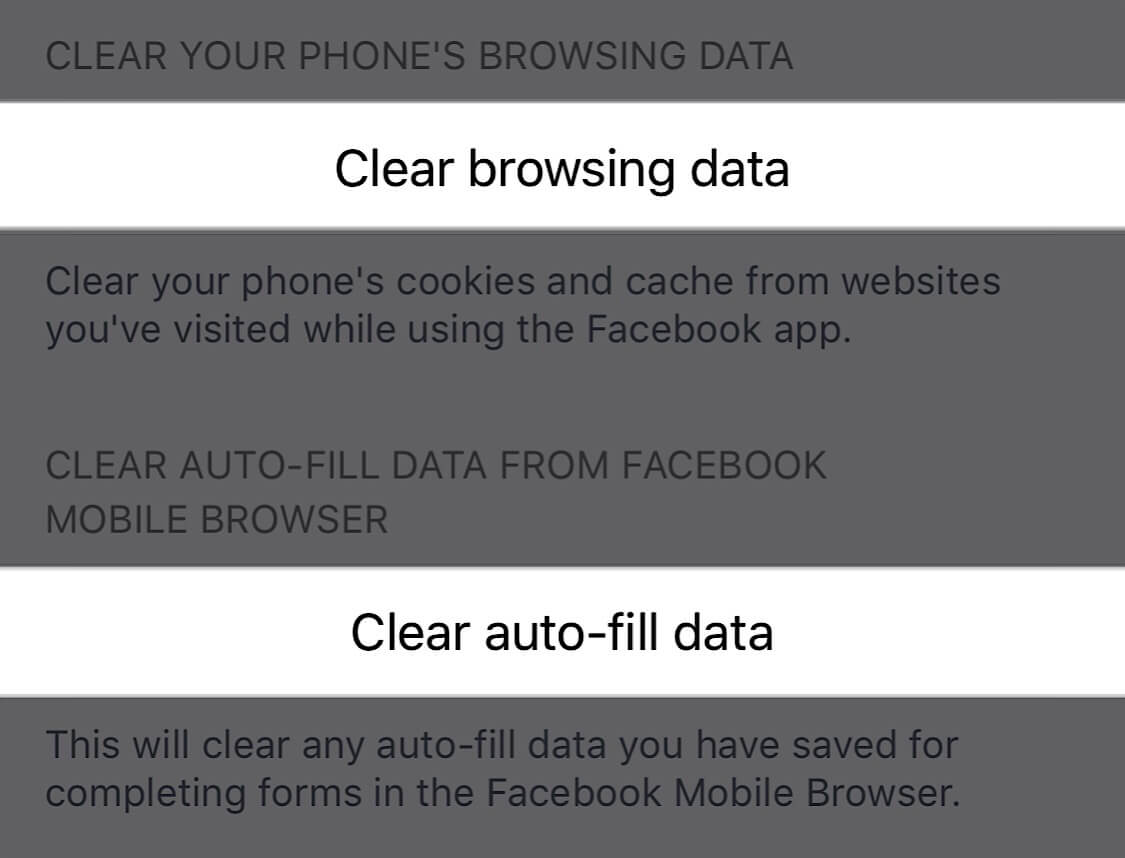
16. Changing Your On-Device Facebook App Permission Settings
Once you’ve changed all the settings above, you’ll have taken advantage of all the in-app Facebook privacy settings. However, even after changing all these settings, the Facebook app may still have access to some on-device permissions that allow it to collect additional data. These on-device permissions may include access to your location, camera, or microphone.
By restricting these on-device permissions, you can further restrict Facebook’s ability to collect data while you’re using the app.
To change the permissions Facebook has on an iOS device:
1. Open the “Settings” app.
2. Tap “Facebook.”
3. Remove any unnecessary permissions.
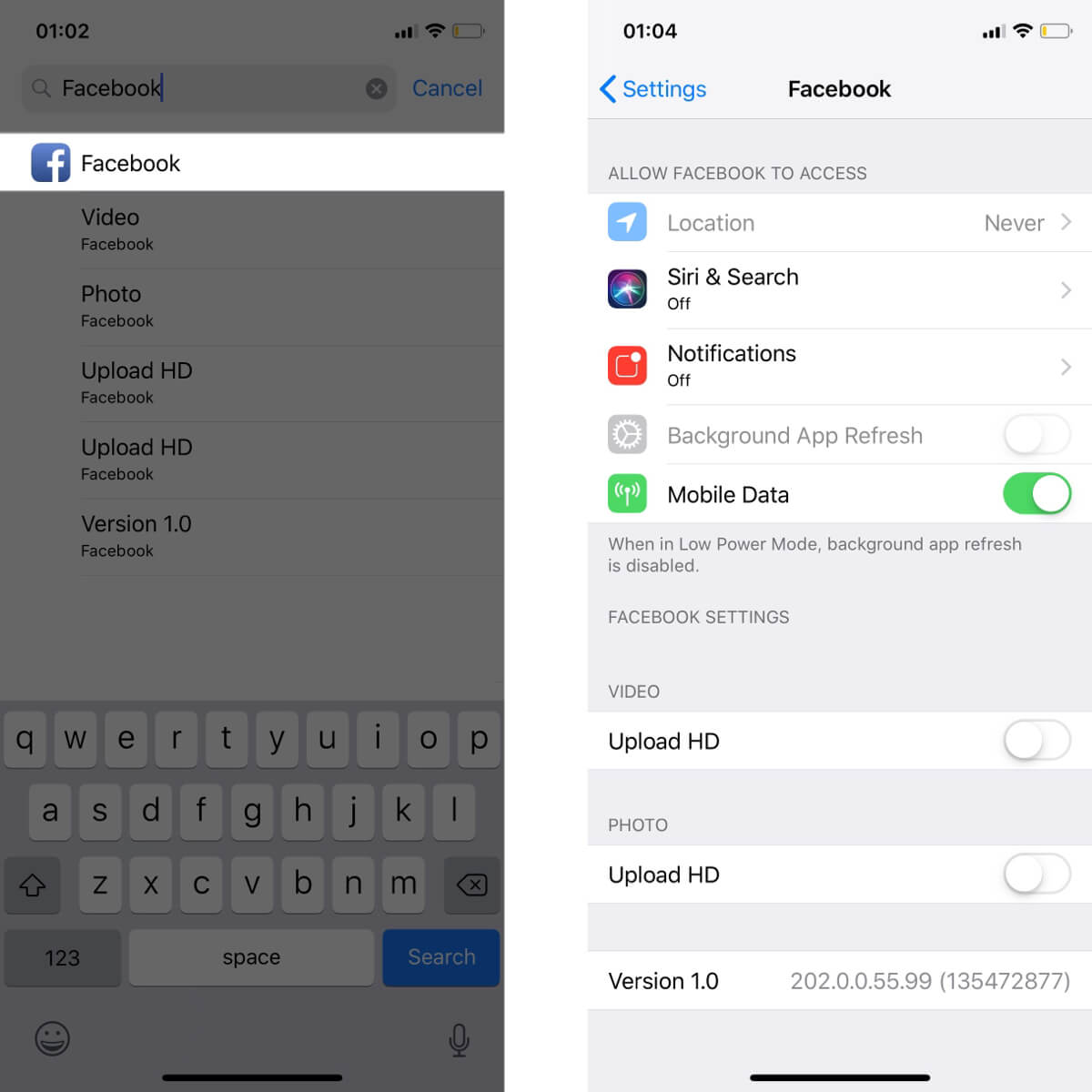
To change the permissions Facebook has on an Android device:
1. Open the “Settings” app.
2. Tap “Apps” or “Application Manager.”
3. Tap “Facebook.”
4. Tap “Permissions.”
5. Remove any unnecessary permissions.
Maximizing Your Facebook Privacy
Making these changes will limit the amount of data Facebook collects from you. However, even with all these privacy settings enabled, Facebook still collects a huge amount of data when you use the app. If you want to truly maximize your privacy on Facebook, you need to stop using the service and delete your account.
There are plenty of Facebook alternatives available which respect their user’s privacy and personal data. So, start suggesting these alternatives to those friends and family members who are clinging on to Facebook and break free from its clutches for good.